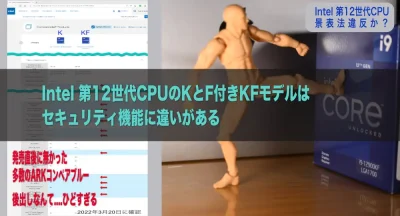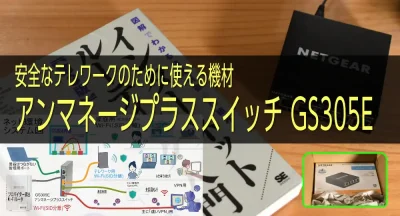節電効果大 電源OFF時のUSB給電停止設定方法
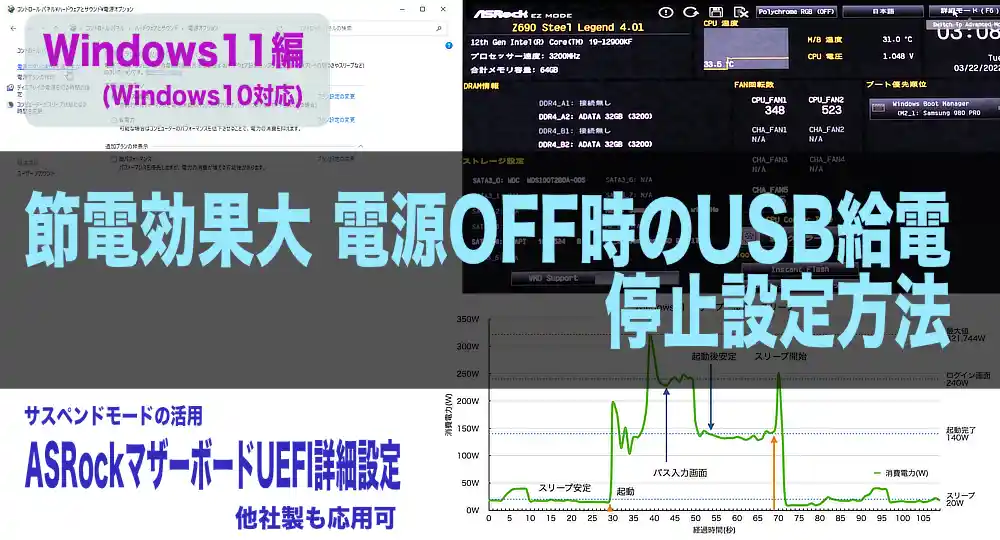
Windows11を入れたばかりの初期設定の自作パソコンで、シャットダウン(終了)してOFFになっても光り続けるキーボードや機器へのUSB給電を停止させる設定方法を紹介します。
僕の環境では電源オフ時に10Wの待機電力がかかっていました。USB給電による消費電力は10Wと少ないですが24時間流れ続けるため、積算すると1ヶ月7kWにもなります。
1kWの単価が28円だと7kWは月額約200円になります。これが1年間続くと約2,400円になります。
一番の省エネは、省エネタップで元から電源を絶つ事ですが、昨今のパソコンでコンセントを抜くことはお勧めしません。
今回は、電源OFFでUSB給電だけでも停止して、自作パソコンの待機電力を1W程度の消費に抑えるための設定方法を記事にしました。
このページで分かること
自作PCはメーカー製パソコンに比べると省エネではありません。今回はシャットダウン後のUSBコネクタ給電を停止する方法を紹介します。Windows11でASRockマザーボードで紹介しますがMSIでもASUSでも応用可能です。
基本的に、ASRockマザーボードを使用した方法を紹介しますが、ポイントポイントで今まで僕が使ったことがある、ASUS製やMSI製など他社のマザーボードでも分かるように説明を加えています。
まず設定画面となるUEFI(BIOS)への移動方法
まず、マザーボードの基本設定をおこなうUEFI(UEFI)画面に移動する方法を紹介します。
パソコンが停止した状態から、パソコンの電源スイッチを押してから、Windowsの起動サークルが回るまでに「Dellキー」を連打してUEFIを起動してください。
「F2キー」になっているケースもありますが、主要メーカーであるASUSもGIGABYTEもMSIもASRockも、「Dellキー」で移行することができます。
電源OFF状態から「Dellキーで」UEFI画面に移行できない場合
2回程度試してもWindowsが起動してしまう場合は、UEFIで高速起動モードのファーストブートなどが有効になっていると、キー入力によりUEFI画面に移行できないケースもあります。
手動追加設定になりますが、MSI製のマザーボードには、ファーストブート設定でも、電源ボタンを5秒程度長押しすることで、UEFIに移行する便利な設定項目があります。
マザーボードによってはメーカーのアプリにWindows上からUEFI画面で再起動する専用ツールを提供している場合もあります。
乱暴な方法ですが、マザーボードの初期化ボタンで、強制的に高速起動をOFFにする方法もありますが、Windows11の場合は、TPMによって起動できなくなる可能性があるためお勧めしません。
キー入力などで起動できない場合は面倒ですが、次に説明する、Windows11から移動することになります。
Windows11からUEFI画面に移動する方法
Windows11(10)からUEFI画面で再起動する方法を紹介します。設定キャプチャを用意しても良いのですが、ページが重くなるので文字で説明します。
- Windows11またはWindows10が起動している状態で、Windowsキーと「Iキー」を同時押しします。
- Windowsの設定画面が表示されるので「設定とセキュリティ」を選択します。
- 左側の「回復」を選択し、「PCの起動をカスタマイズする」に分類される「今すぐ再起動する」ボタンをクリックします。
- パソコンが再起動すると、「オプションの選択」画面が出て、「トラブルシューティング(PCを初期状態に戻すか、詳細オプションを表示します)」をクリックします。
- 「トラブルシューティング」画面の「詳細オプション」をクリックします。
- 「詳細オプション」画面の、「UEFIファームウェアの設定」ボタンをクリックします。
- 「UEFIファームウエアの設定」画面にある、「再起動」ボタンをクリックします。
- 使用しているマザーボードのUEFIが表示されます。
シャットダウン後のUSB給電を停止するためのUEFI設定
ここからが設定に関する本題になります。WindowsとUEFIの両方の設定が必要になります。
電源OFF状態でのUSB給電の停止方法は、色々いじりながらのトライアンドエラーで解決するケースが多いと思いますが、今回は設定理由も合わせてポイントを紹介します。
ポイント
まず、USBの給電を止めるには、WindowsとUEFIの両方の設定を変えないといけません。ASRockマザーボードで紹介しますが、ポイントは、「S5モード」を有効にして、Windows11の高速起動スタートアップを無効にするだけです。
S5モードを有効にしても光る理由
Windows11の高速スタートアップを有効にしていると、UEFIのS5モードを有効にしても、シャットダウン後にUSBの給電が止まりません。
その理由は、高速スタートアップが有効になると「シャットダウン」で終了によりS4モードになり、UEFIでの給電停止状態であるS5モードにならない為です。
Windows11での設定が必要になります。
S4-S5モードで不安定になる理由
トライアンドエラー的に「S4-S5」モードをオンにすることで、シャットダウン後にUSB接続したキーボードやハブが点灯しなくなるなるため、設定に成功したと使い続けるケースがあります。
Windows上でもコンセントを急に抜いても壊れないように色々対策を取っているため、気づきにくいのですが、時々Windowsの起動に失敗して不安定になります。
S1からS5までの詳しい情報はWindowsを開発したマイクロソフトにある「システムのスリープ状態(Microsoft)」に書かれています。
メーカー製ではその辺の連動を作り込んでいると思います。ただし、保守期間が短い一般家庭向けのパソコンの場合、Windowsの仕様変更の対応がされず、自作パソコンと同様、不安定になるケースもあります。
そのときは、当記事のWindowsの設定まで読み飛ばして設定することで安定化する可能性があります。
ASRockマザーボードのUEFIの初期画面
僕は、基本的に購入時に一番気に入った製品を買っているため複数の製品を持っていません。そのため、僕が使っているマザーボードで紹介します。
メーカーの公式情報としては、ASRockの質問サイトに「S5 モードで USB ポート電源をオフにするにはどうすれば良いですか?(7/1/2017)」にも説明があります。
ずっとMSI派でしたが最近僕のお気に入りは、なんとなく日本人に寄り添ったメーカーのような気がするASRock製をつかっています。
初期画面
無事UEFI画面へ移行できると、EZ Mode(EZモード)の画面が表示されます。とりあえず紫文字で画面説明しています。設定により詳細モード(Advanced Mode)で起動することもありますが、今回は詳細モードに行きます。
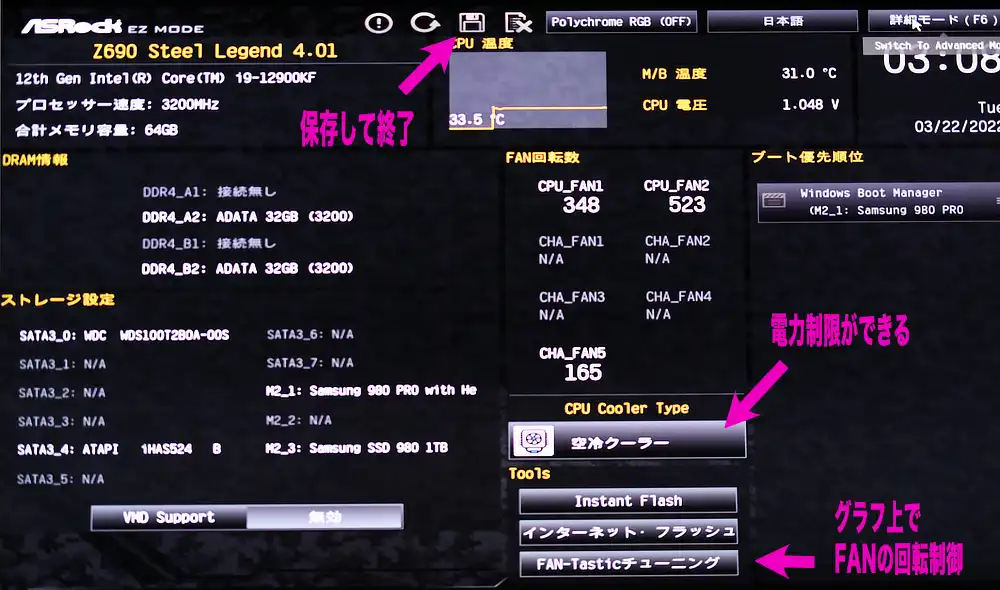
フロッピーディスクマーク(保存アイコン)をクリックすると、保存して終了することができます。
ついで項目CPUの電力制限とファンの回転速度の設定
キャプチャー画面ついでに、節電項目について紹介します。「CPU Cooler Type」を「空冷クーラー」にすると、瞬間的な高負荷が継続したときの、CPUの過負荷時の電力が125Wに制限されます。
静音化で重要となるファンの回転制御については、「FAN-Tasticチューニング」では、ファンの回転制御をグラフィカルに設定できます。
グラフィカルな折れ線グラフで表示でCPU温度が20℃以上で30%など、設定できます。
グラフィカルな設定画面は詳細モードからでは移行できません。逆にファンコネクタごとの制御方法に関するDCとPWMの切り替えは詳細モードでしかできません。
USB給電などコアな設定ができる詳細モードに切り替える
さて本題に戻り、画面右上の「詳細モード」をクリックすることで、詳細モードに移行できます。
初期設定でONになっているASRockマザーボードの、電源OFF状態のピカピカ光るイルミネーションを止めるには、「Polychrome RGB」ボタンで、ONとOFFを切り替えることができます。

表示がEnglishの場合は、「English」をクリックすると「日本語」を選択できます。
「詳細モード(F6)」をクリックしてください。
ディープスリープ設定でS5を選択しUSBを止める
「詳細モード」に移動したら、「アドバンスド」タブをクリックします。
そして、「ディープスリープ」を選択し、「無効」ボタンを押すと、「無効」「S5で有効」「S4-S5で有効」を選ぶことができるので、「S5で有効」をクリックします。
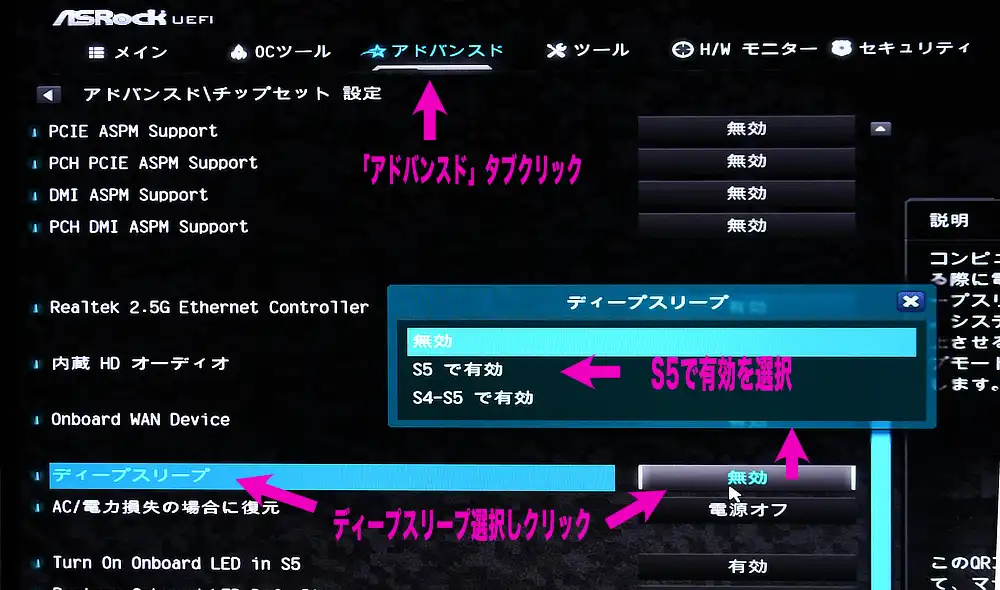
最初に説明したとおり、Windowsでの高速スタートアップを有効にした場合、シャットダウン中はS4モードになります。
S4-S5を選択することで、USBの給電を止めることができますが、それはUEFIの説明欄に表示されてあるとおり、Windowsを不安定にします。
具体的な症状としては、電源ボタンを押しても時々Windowsの起動に失敗して黒い画面が続いたり、キーボードが受け付けない状態になったりします。
高速スタートアップの無効化についてもこのページ内で紹介します。
ASUSとMSI製のマザーボーでの追加設定箇所
ASUSとMSIでは「ErP Ready」の項目で「S5」モードへ切り替えた上で、「電源オフ状態(S5)のUSB給電」を「無効(Disabled)」にする設定が必要になります。
これに気づかないと、はまってしまい、「S4-S5を有効」で無理矢理給電を止めて、Windowsの起動が時々失敗して、「やっぱり自作だと安定しないね」と諦めモードで使い続ける事になります。以前僕は、そう思い込んでいました。
電源OFF状態でマザーボードのイルミネーションをOFFにする
初めてASRockのマザーボードを使ったときに、イルミネーションの消し方が分からなかったので、書いておくことにします。僕は外から中が見えない真っ黒ケースなので、OFFにしています。
ディープスリープの下の方にある、「Turn on LED in S5」を「無効」にすると、電源をOFFにしたときにマザーボードのイルミネーションをOFFにすることができます。
海外の自作PCマニアの間では、PCケースに熱帯魚が飼われていたり、常に光り輝く冷却液が循環してまるでスタートレックのワープコアといったSFセットの装置、みたいにかっこいい紹介動画を紹介している人がいます。
ONにすることでドレスアップしたパソコンを起動せずに光らせるという節電効果抜群の、マニアの心をくすぐる設定にも見えます。実はすごいぞASRockと感心してしまいます。
UEFIの設定を有効にして終了する
ここまでの説明は慣れると10秒程度で終わる作業なのですが、画像で説明すると長くなりますね。終了するには、「退出」タグをクリックします。
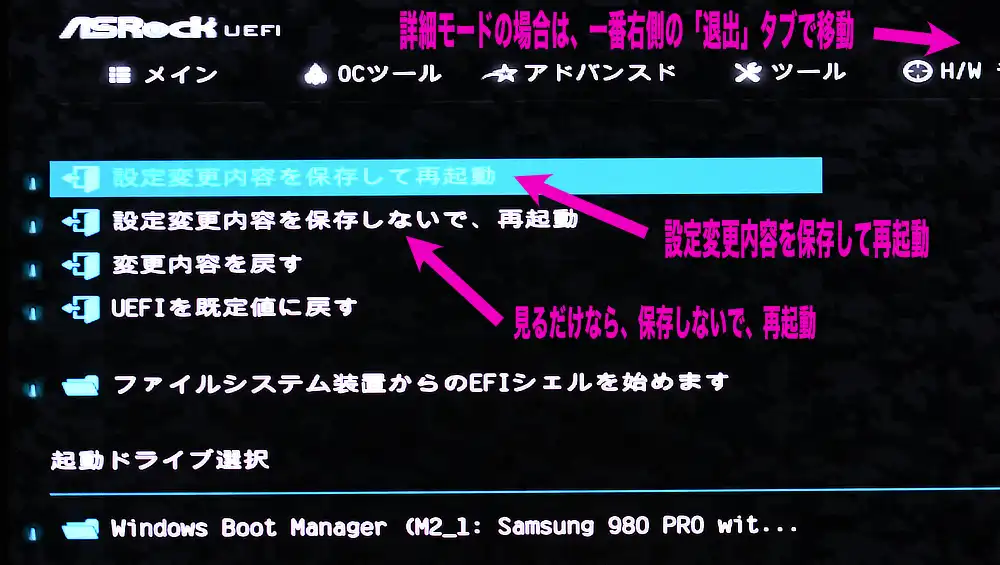
「設定内容を保存して再起動」をクリックすると、変更した箇所の確認画面が表示され再起動することができます。
ちなみに、「設定変更内容を保存しないで、再起動」をくりっくすれば、文字通り、何も保存せずに終了することができます。
ASRock以外のマザーボード
とにかく、シャットダウン後にUSBの給電を止めるのに必要な設定のポイントは、「S5モードを有効(Enable)にする」ことです。頑張って探してみてください。
ASUSとMSIでは「ErP Ready」の項目で「S5」モードへ切り替えた上で更に「電源オフ状態(S5)のUSB給電」を「無効(Disabled)」にする必要があります。
GIGABYTEが大好きな方に怒られそうです、僕は2000年代になってオンチップのMini-ITXの物しか使ったことがないので、分かりません。
GIGABYTEのオンチップマザーですが、CPUクーラFANこそ異音発生で交換しましたが、Intelが製造したAtom D510マザーからのアップグレードで採用したGA-C1007UN-Dは、2013年から2019年まで365日ほぼ常時起動でWindows Home Saver2011を動かし続けました。高耐久でお気に入りのメーカーです。あの頃は省エネこそ正義の良い時代でした。
電源OFFでUSB給電を止めるためのWindowsの設定
さて、ディープスリープモードのS5モードを有効にしたところで、Windowsの設定に入ります。基本的にWindows10とWindows11の設定方法は、ほとんど変わっていません。
設定画面の移動方法
最近は、検索窓で入力した方が、クリックしていってたどり着くより簡単なのでその方法で説明します。まず、「スタートボタン」を右クリックして、「設定」をクリックします。
「設定」が表示されるので「検索」枠に「電源」と入力して検索結果を表示します。
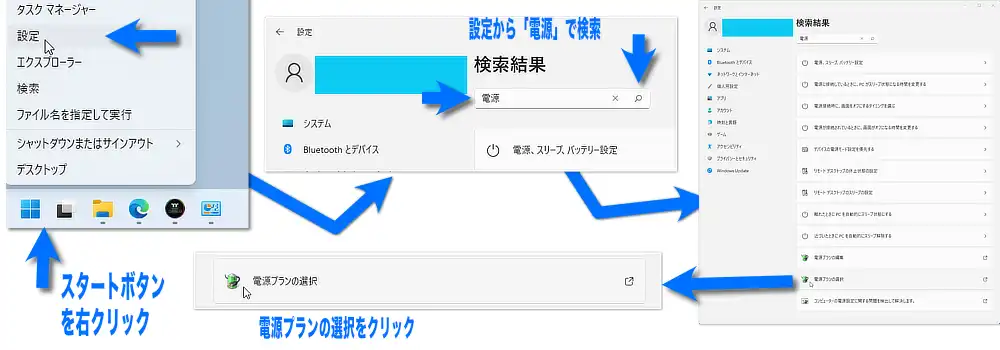
後は、「電源プランの選択」をクリックします。最初から、「電源プランの選択」で検索するのが早いですが、僕は毎回、「電源」で検索しています。
コントロールパネルの電源オプション画面
電源プランの選択で、「高パフォーマンス」になっている場合は、「バランス(推奨)」に変更する事で、消費電力をガクッと減らすことができます。
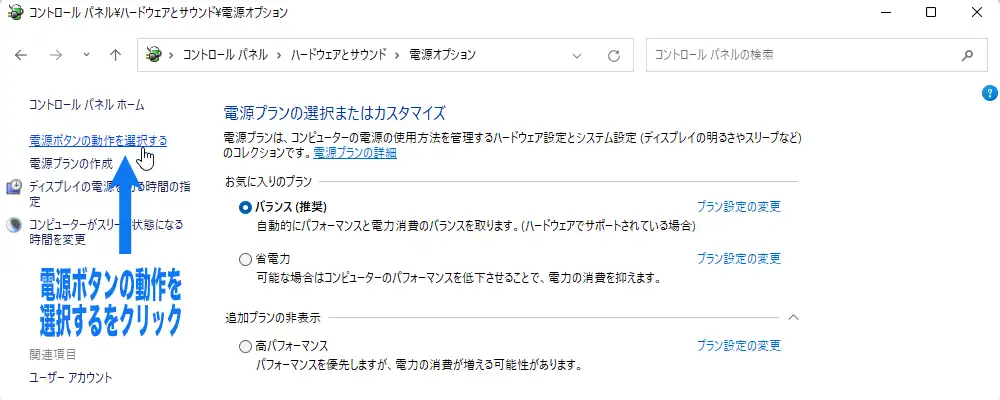
今回はS5モードでUSB給電を止める設定をしている最中なので、右側の「電源ボタンの動作を選択する」をクリックします。
電源オプション>システム設定
「システム設定を」開くたびにシャットダウン設定がグレーアウトして、変更できないようになっています。「現在利用可能ではない設定を変更します」をクリックします。
設定ページから離れると自動的に、またグレーアウトします。
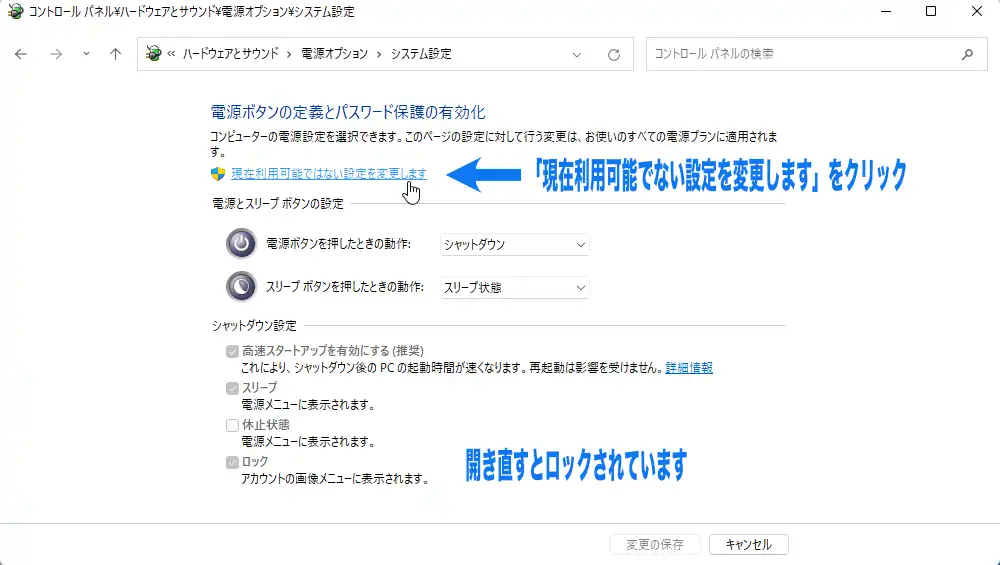
クリックすると下の図のように、チェックボタンを変更することができるようになります。既存の設定に戻すというボタンが無かったと思うので、念のためにWindows11のデフォルト初期状態をのせておきます。
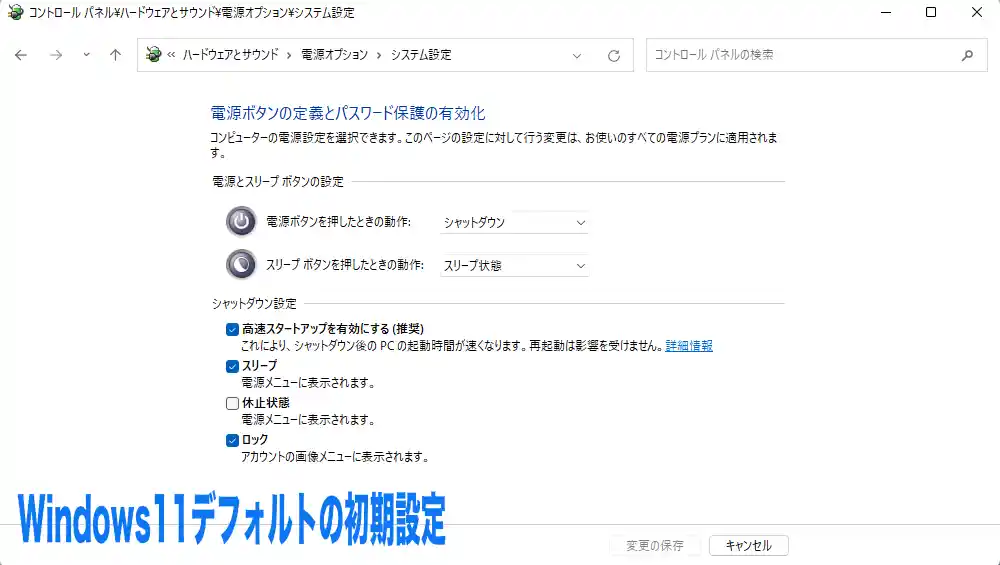
さて、「S5モード」に移行するために、「高速スタートアップを有効にする(推奨)」のチェックを外します。
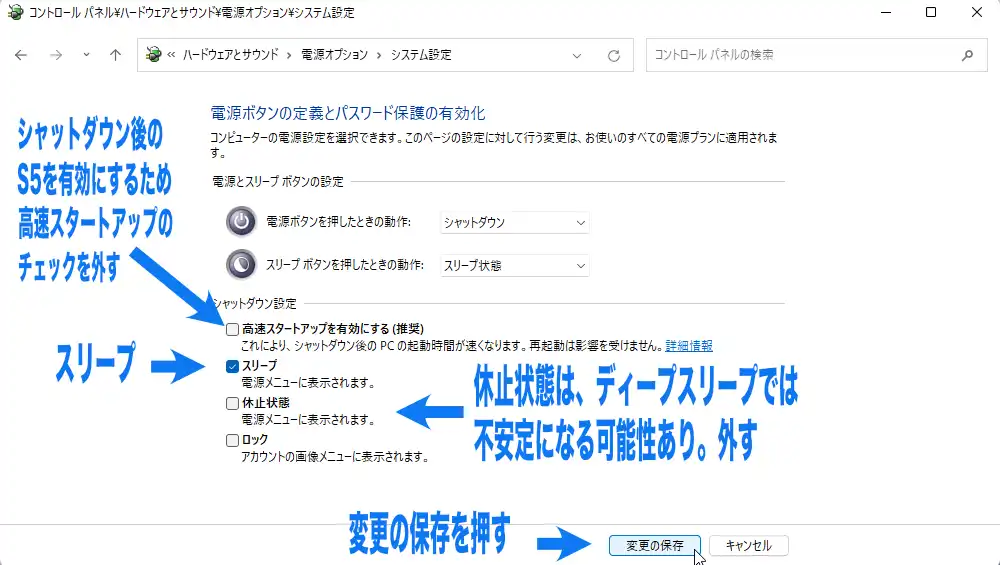
「休止状態」は積載メモリーが多くなると休止状態に移行する時間より、電源をシャットダウンして終了と起動を行った方が速くなるケースが多いです。
マウスが滑って休止状態をクリックすることを防ぐために、「休止状態」のチェックを外しておくことをお勧めします。
「変更の保存」ボタンを押すことで、設定が完了します。Windows10からは変更するだけで設定が変わりましたが、ボタンを押す必要があるのはWindows7の名残です。
これで、シャットダウンして、USBに接続したハブやキーボードが点灯しなくなっていたら成功です。お疲れ様でした。
Windows11にある省電力設定の効果検証
ここからは、おまけです。Windows11のパソコンの電源効率の自動調節をする設定と、サスペンドモードで、実際どれぐらい電流力を削減できるかについて書きました。
電源モードの変更方法
今度は、「設定」から「電源」で検索した中の、「電源、スリープ、バッテリー設定」をクリックします。
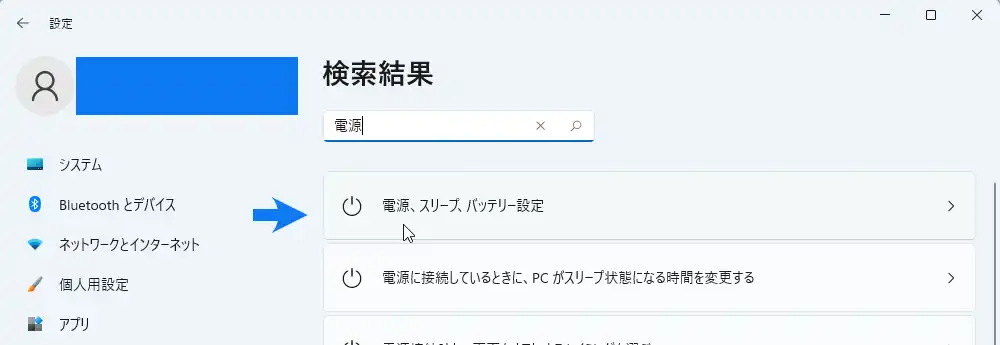
システム>電源に移動できます。
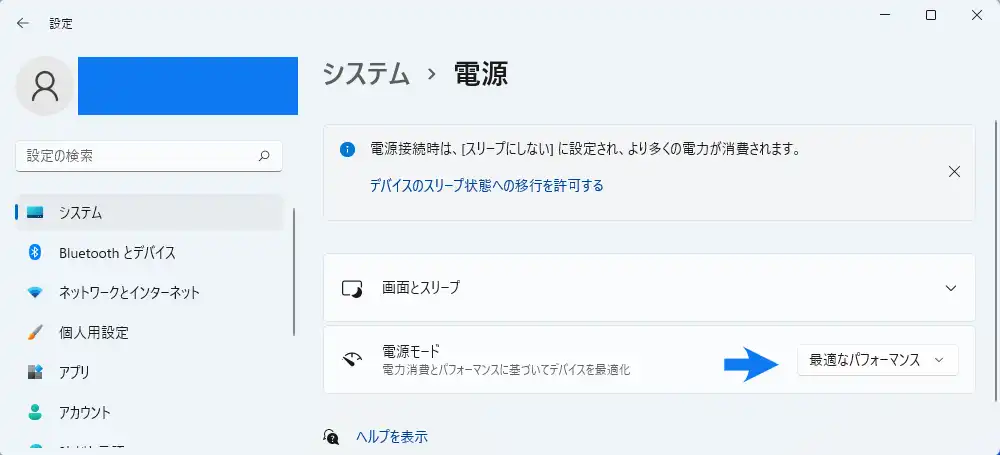
「コントロールパネル」の電源モードを「高パフォーマンス」に設定していると、変更できなかった気がしますが、電源モードを下の図のように変更できます。
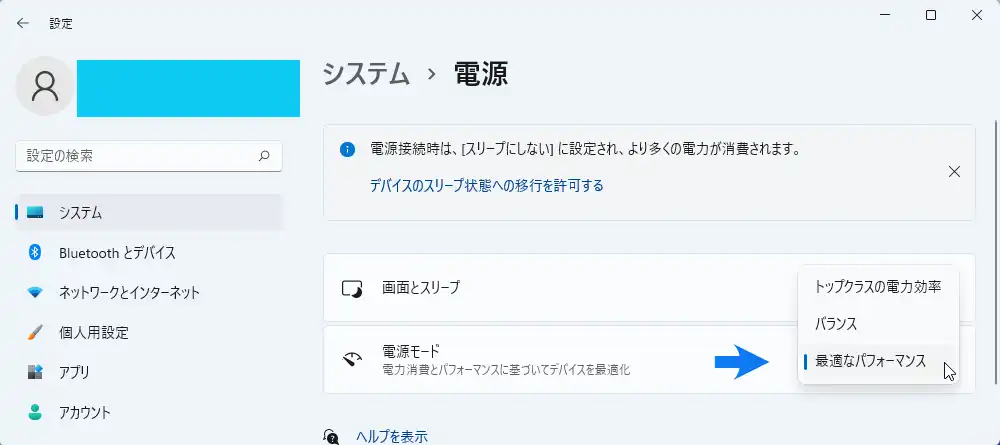
「トップクラスの電力効率」って、響きが良いですよね。きっとこれは、メーカーがチューニングして追い込んだ、マイクロソフト製のパソコンなどで設定したら、M1CPUのMacBookAirを超える、省エネになるのかもしれません。。。
試してみましたが、僕がつかっている自作パソコンでは、コントロールパネルで「バランスモード」に設定しているためか、システムの電源で、出現モードを変更しても、電力の変化量はほとんどありませんでした。
コントロールパネルの電源オプション設定(ページ内リンク)で、電源モードを「高パフォーマンス」にしたときと、「バランス」又は「省電力」にした時ほど変化量が大きくないです。
電力測定で明らかになったスリープモードの効果
エアコンと一緒で、短時間であれば、電源のONとOFFを繰り返すより、起動したままのスリープモードにした方が消費電力は少なくてすみます。
起動時にはフルパワーで開始シーケンスが動くため、電力消費量が増えます。
ここでは、スリープモードを、ワットチェッカーではかった実際の電力消費量から紹介したいと思います。
スリープモードに移行する方法
ノートパソコンなら、蓋をバタッと閉じればスリープモードに移行します。
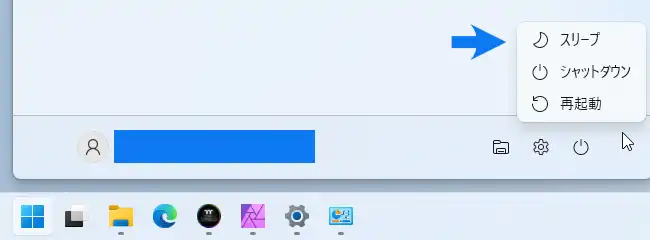
一方で、自作パソコンの場合は、パソコンケースのスリープボタンを押すか、スタートボタンをクリックしスリープをクリックする必要があります。
すこし、マニアックですが、「Winキー」と「Xキー」を同時押ししてから、順番に「Uキー」と「Sキー」を押していくと、スリープモードに移行することができます。
Windows11のスリープモードでの電力消費量実測値
いま使っている唯一の自作パソコンがIntel i9-12900KFとGfoce RTX3090という電力大食いのマシンです。先に検証した省エネ設定のおかげで、アイドル時の電力消費量が減っています。
ここでは、点灯時実測で約50WのモニターとUSBアダプターを合算したコンセントにつないだワットチェッカーの電力量の実測値をグラフ化しました。

まず、スリープ状態からキーボードを押して、30秒の位置で復帰させた後、9秒後にパスワード入力画面が41秒の位置で出ます。パスワード入力が完了して55秒の位置で安定状態になります。
ログイン画面のパスワード入力待機中は、個別設定した省エネモードになっていないのか、240Wも消費しています。
パソコン起動が1分近かったWindows98時代の癖で、パソコンスイッチを押して、コーヒーなんて入れながらほかっていることが多いのですが、これからは、ちょっとやめた方が良さそうです。
67秒ぐらいの位置で、スリープボタンを押し4秒程度でスリープ完了です。スリープ中も時々40W程度電気が流れているようです。
スリープ中のデータ保持のためDDR4メモリーの充電で増えているようにも見えます。PCI Express4.0も3.0より電力消費量が数ワットレベルで多くなっています。
850Wの電源は内部のコンデンサーが大きいため、一定の電流は流さず、間欠的な動きになっている可能性があります。
スリープモードも電力をそこそこ使うので、長時間の退席では電源シャットダウンにした方が良さそうです。
電源OFFでの消費電力
上のグラフで、パソコンの電源OFF時のUSB給電を無効にすると、電力が8W程度になります。このことから、今使っているパソコンのスリープ中のUSB消費電力は12W程度だった事が分かりました。
僕のパソコンには、USB-DACとUSB3.0の切り替えスイッチにUSBハブが2台付いています。
ペンタブレットなどの使わない機器は、スイッチ付きのUSB3.0ハブでOFFにしていますが、スイッチがなかったらもう少し電力が多いかもしれません。
スリープモードとシャットダウン時のUSB給電はほぼ同じ電力消費量です。
仮に、10W程度でも24時間消費し続けると、240W/hになります。31日間で7.4kW/hで1kW/h@28円で208円、年間2,500円になります。。。すこし無視できる金額でない気がします。
S5モードのディープスリープでの電源OFFなら、消費電力は1W以下に抑えることができます。
接続しているUSB機器によって変化しますが、高速スタートアップをオフにして若干起動に時間がかかるようになっても、節電効果によるメリットの方が多いと僕は思いました。
まとめ
自作PCも良いのですが、最近はハードウェアとソフトウェアの連携が複雑になり、互換性によりきめ細かな制御が難しくなった結果、省エネタイプの自作PCは難しくなってしまいました。
接続機器やハード構成を決め打ちで設定できる、手厚いユーザーサポートとパーツメーカーとの連携がとれているBTOパソコン製造会社や、独自に作り込めるHPやDELLといったメーカー製のパソコンの方が、ハードウェアの設計を追い込むことができ停止中の消費電力は少なくなっています。
2022年時点での究極の省エネパソコンはApple製のM1CPUを搭載したMacパソコンです。
消費電力的には、メインパソコンとして趣味のパソコンと、メーカー製のネット閲覧や事務用のノートパソコンや辞書サイズの小さなパソコンなど、用途別に分けたほうが有利だと思います。
節電タップを使い、毎回パソコンへの電源供給を元から断つのが一番省エネですが、2000年代の自作パソコンと違い、弊害としてMBのボタン電池切れでUTFIが初期化されTPMの暗号錠が消えて最悪のケースでWindows11の初期化が必要になったり不安定になることがあるため難しいです。
少しでも、消費電力を下げることができるので、少しの起動時間短縮のためにUSB給電を続けるよりは、OFFにしてしまった方が、いいと思いました。