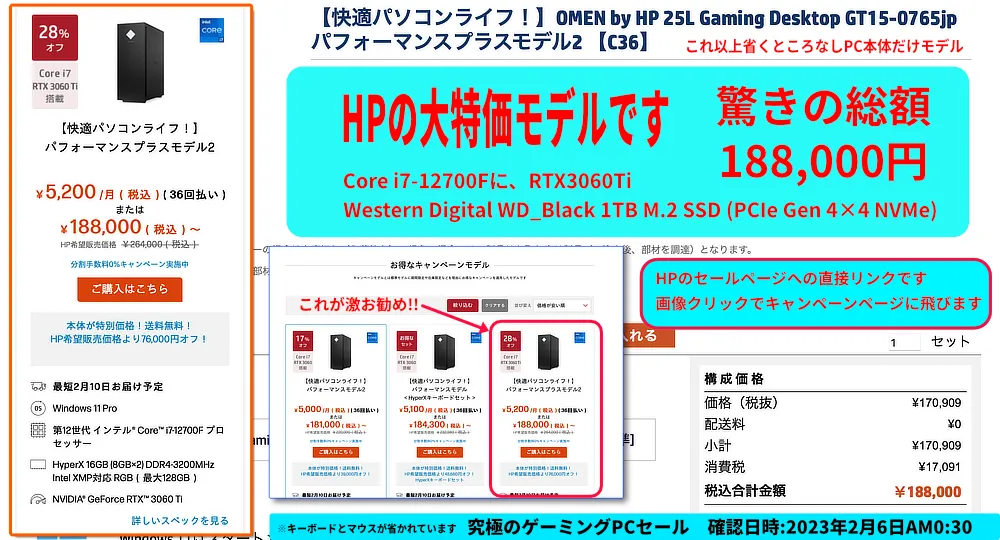国語辞典サイズのHP Desktop Mini HP ProDesk 405 G6 DM(後継機はG8)
のSATAとNVMe SSDの取り付け取り外しの記事です。同じような形のパソコンがDELLやNECやレノボからも出ているため何となくイメージをつかめる程度の参考にはなるかもしれません。
業務用品質で実用パソコンとして最大限にお勧めできる、子供の国語辞典サイズのHP Desktop Mini HP ProDesk 405 G6(後継機はG8)がセール中です。注文に関する記事です。
今回追加するSSD
今回追加するSSDは、2.5インチSATAのSSDと、NVMe M.2 SSDです。ちなみにHP ProDesk405 DMには、NVMeスロットが2つと1つのモデルがあるようです。
ちなみに最新機種は、HP Desktop Mini(HP ProDesk 405 G8)です。
NVMeが1スロットだけのモデルは起動ドライブとしてすでに使用済みのため、増設ではなく交換になります。
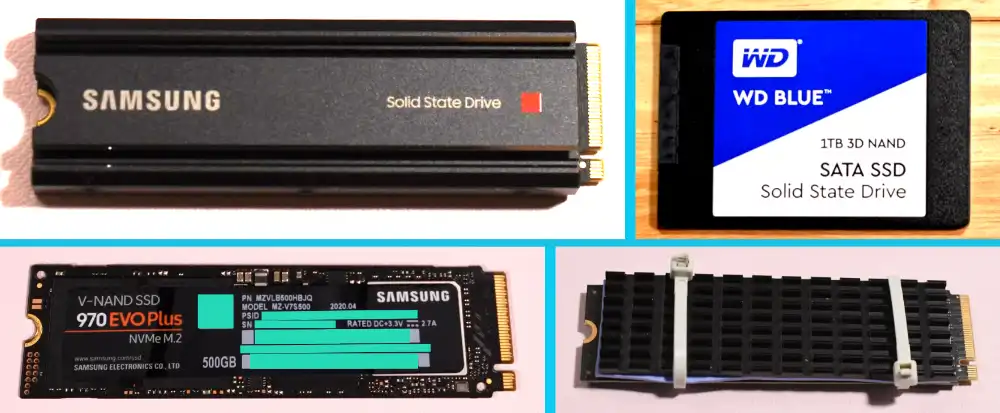
今回取り付けるSSDの種類です。NVMe SSDには基板だけとヒートシンクが付いているタイプがあります。右の結束バンドで止まっているのは、後から購入したヒートシンクを取り付けたタイプです。
蓋を開ける
今回のパソコンは、小学校や中学校で使う国語辞典とほぼ同じサイズです。底は少し出っ張っています。

蓋を開ける
HP ProDesk405 DMは、蓋がものすごく堅くなっています。開けるこつは、手で挟んですりあわせるようにスライドさせると外れます。

上の写真のように1cmぐらいスライドしてロックが外れると、上に持ち上げると外れます。
内部構造
蓋を開けるとSSDトレイと、CPUクーラーが見えてきます。

SSDトレイの下に、NVMeスロットがあります。メモリーは、ファンモータの下にあります。CPUはネジを外せば見ることができますが、放熱グリスなどの再塗布が必要になるので触らない方が良いです。
正面パネル
ついでなので、HP ProDesk405 DMの構造を少し紹介しようとおもいます。

正面パネルです。左にスピーカーがあり、右に電源スイッチがあります。

前パネルの裏側です。

電源スイッチ部分です。

USB-CコネクタやUSBコネクタが、基板の間に埋め込まれているというか挟み込まれています。ちょっと感動しました。

内蔵スピーカーの隣には温度センサーが立っています。外部導入空気の温度を測っているようです。空力学的にも前面から空気を吸い込んでいるようなので、本棚の本の間に挟み込んでも問題なさそうに見えます。
下に、パネルの上からでは押すことができない、茶色いスイッチがありますがリセットスイッチなのか、BIOSクリアスイッチなのかは分かりません。
パソコン好きとしては、この密度感、最高です。
去年、内部の凄さから記事にしようと思って色々撮影した写真を再利用しました。実用パソコンは、壊れず安定していることが第一で、使い始めると実用品になるので、内部構造のレビュー対象にはなりにくい気がします。
おっと、SSDに戻ります。
SATA SSDを取り付ける
取り付けが簡単な方から説明します。SATAタイプのSSDは蓋さえ開けてしまえば、ネジを外す必要も無く、サクッと増設できます。

SSDはトレイを外さなくても、斜めに差し込むことができます。

SSDを水平にします。

SSDを正面パネルの隙間から親指で押し込むと固定が完了します。ネジ止めもできると思いますが、僕は止めずにそのまま利用しています。
ちなみに自作PCの方も、SSDは固定せずコネクタ嵌合による固定だけで転がして使っていますが、今まで不具合が起こったことはありません。
車載など振動の多い場所で使うケースや台車などに乗せた運送が多い場合は、ネジや詰め物クッションとテープによるSSDの固定を推奨します。こういう環境では、ネジロックが無いネジも緩んで抜ける事が多いので少し気を遣った方が良いです。
SATAの増設については、以上で完了です。蓋を閉めて完了です。
SSDの動作チェックは、BIOS上でテストすることができます。詳しくは、記事の下にある「BIOSでストレージテスト」で紹介します。
NVMe SSDについて
ちょっとブレイクタイムです。というより、この記事を検索してくる方は、すでにパソコンを持っている方か、カスタムでSSDをどうしようかと迷っている方が多いと思います。
そこで、僕が感じていることを書きます。
メーカー製パソコンのNVMe SSDを、自作をするマニアックな立場から見ると、最新最高速のSSDが常に使われているMacPCが容量とコスト以外で迷わなくて良い一方で、バランスを意識しなといけないので面倒です。
Apple製品は値引きがないので、Windowsパソコンの用に購入時に割引率まで考慮して使われている部品を推測しなくて済むのも良い部品を使えるポイントかもしれません。
Windowsパソコンは、価格競争によりNVMe M2タイプのSSDでもSATAのSSDと性能同等の物もあるため悩ましいところです。NVMeは同じ容量のNVMeでも2,000円から1万5千円まで絶対的な性能差と価格の幅があります。
気の利いたBTOメーカーには、NVMe SSDが高速タイプと通常タイプの2種類から選択させてくれるパソコンがあります。
購入時に迷ったら、チャットで販売店に問い合わせたり、詳しい方に聞いてみてください。きっと、適切なアドバイスをしてもらえると思います。
CPUやメモリーのバランスや、使い方などで、チョイスが変わってきます。
NVMe M.2 SSDを取り付ける
正直、SATAのSSDを取り付けは簡単なので記事にする必要性を感じませんでした。ここからが本番です。
少し自作PCっぽいやり方になります。もし、注文時のカスタム設定時に、後から追加オプションの値段を見て、大容量のSSDを付け替えようかなと考えている方の参考になるかもしれません。

ヒートシンクが付いているタイプに、基板むき出しタイプ、そして、ヒートシンクを後付けしたNVMeの全てに対応した内容になっています。
SSDのトレイを外す
SATAのトレイの下に、NVMeのスロットがあります。

ネジは2本で止まっています。マイナスドライバーが必要です。

SATAトレイの固定を外す前に、トレイの壁がNVMe M2スロットの上(A)に載っていることを確認してください。

SATAトレイは、壁面の引っかかりでロックされています。

SATAトレイは、裏コネクタ方向へスライドさせることでロックが外れます。

ロックが外れると上に持ち上げることができます。帯配線(フラットケーブル)に注意して持ち上げるように蓋を開けます。
取り付けられるNVMeの高さ制限
取り付けられるNVMe M2 SATAの高さは、上に被さるSATAトレイによって制限されます。

壁の高さは7mmですが、1mmのネジタップがあるため、NVMe基板上から最大6mmまでの高さに抑えないと、取り付けることができません。気持ち的には、安全やエアフローなどを考えると5mm以下が安心です。
NVMe M2 SSDの取り外し
まず最初に取り外し方を紹介します。

HP ProDesk405 DMでは、Wi-Fiのアンテナが、NVMe SSDの基板に被さっています。

1番のアンテナ線を外します。

次に、NVMeを固定しているネジを外します。NVMeの固定ネジを外すと、軽く基板が斜めに上がるので、まっすぐ斜め方向に抜くことでSSD基板が外れます。

SSDの抜き差しに力はほとんど必要ありません。左右に揺らさないようにします。

これで、新しいNVMe SSDを取り付けることができます。
NVMe SSDを固定する
固定は、Fi-Fiアンテナ線を挟まないように注意しながら、斜めに差し込み、上から軽く押さえながらネジ止めして終わりです。

外したWi-Fiアンテナコネクタを軽く押し込んで固定します。これも力はほとんど必要ありません。
SSDの動作確認をする
SSDを取り付け終わったら動作確認をします。

HP Desktop Mini(HP ProDesk 405 G8)を含む、DELLの法人向けパソコンには、セルフテスト機能がBIOSに組み込まれています。
不具合の切り分けにサポートセンターから手順に従ってテストをしてくださいと案内があり結果を伝えてその後の対応がスムーズに進むケースは多いです。
BIOSで動く診断(テスト)モード
電源ボタンを押して、DELLキーを連打することでテストモードを選択できます。
2024年11月時点で、診断モードへの移行方法が変わっていることに気がつきました。新しい方法は、電源ボタンを押した後の起動や、再起動の開始と同時に表示されるHPのマークが出ている状態で「F2」キーを押します。
※ちなみに、F10キーを押すことで、UEFI(BIOS)設定ページに移動します。
Windows11の起動が速く、ディスプレイ表示が間に合わないこともあります。そのときは、電源ボタンを押した後に「F2」キーの連打でも大丈夫です。
新しいバージョン10以降の診断モードでは、日本語をはじめ、Englishからアラビア語をはじめ様々な言語が選択できるようになりました。
こういった設定画面はEnglishが安全ですが、さすがHP社だけあり、日本語の文字化けや誤翻訳などの煩わしい問題全くありませんでした。シビアな設定画面でも安心して日本語選択で大丈夫です。
次に、HP社に保証関連の情報送信の許可を求めるプライバシー関係の確認画面が表示されます。
基本的に「はい(推奨)」を選択して大丈夫です。ちなみに、「いいえ」を選択すると、プログラムの更新サーバーへの接続ができなくなります(更新以外は問題なく使えます)。
新しい「HP PC Hardware Diagnostics UEFI」では、日本語案内付きのアイコン表示になっています。
今回はSSDの接続テストなので、「システム情報」などのアイコン一覧から3つ目にある、「システムテスト」を選択します。
システムテストを選択すると、全体をテストする、高速テストや詳細テストとカスタムテストを選択できます。今回はカスタムテストを選択します。
カスタムテストを選択すると、「非インタラクティブ」と「インタラクティブ」の2択になります。SSDやメモリーのテストは「非インタラクティブ」に分類されます。
「非インタラクティブ」テストの「ストレージ」項目から、「ハードドライブ/SSD SRMARTチェック」を選択します。
後は、「クイックテスト」を選択します。もちろん、詳細テストもできますが接続テストだけであれば、圧倒的にテスト時間が短いクイックテストで大丈夫です。
終了まで待つと、診断結果が表示されます。
ちなみに、HP社の出張修理などの保証サービスの利用を利用するときに、このエラー診断画面の内容を伝えることで、SSDやグラフィックカードやCPUなどの交換部品の手配などが簡単にできるようになっています。
このような、診断ツールが全部入っている、テストの仕組みの味を覚えると、自作パソコンには戻れなくなるかもしれません。
終了は、画面右上の「X」ボタンをクリックします。
終了すると、英語表示の「Startup Menu」が表示されます。ESCキー連打で手違い終了を防ぐためか、ESCボタンをクリックしても終了しない仕組みになっているようです。
電源ボタンを押して終了したくなる気持ちを抑えて、項目の一番上にある「Continue Boot」をクリックします。
無事、Windowsの起動が始まります。
下は2022年時点のクイックチェックの方法の説明です。
HP社やDELL社の「法人モデル」はサポート期間が長く、使いやすく改良されていくため、自作パソコンよりも安心して使うことができます。
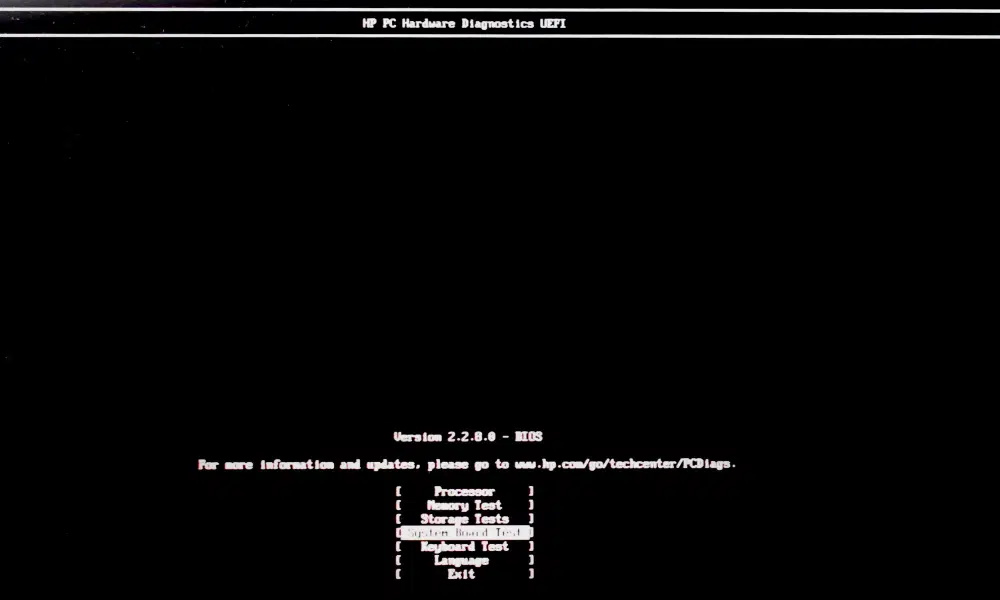
Processorなどありますが、「Storage Tests」を選択します。

SSD Testsを選択します。
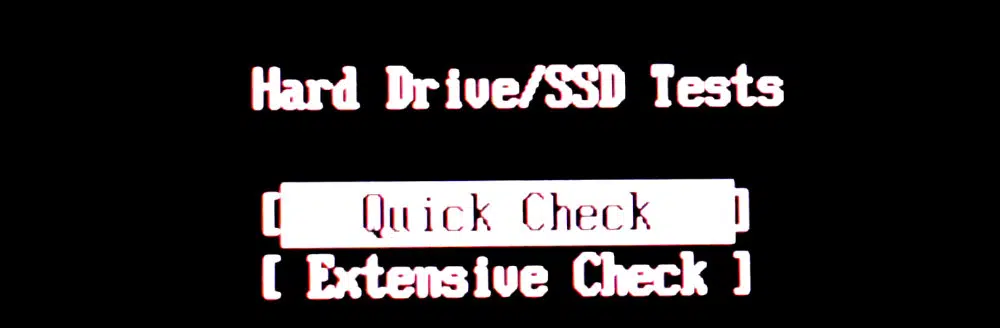
今回はSSDの故障診断をするわけではないので、「Quick Check」を選択しました。電気的な接続確認ならクイックチェックで十分です。
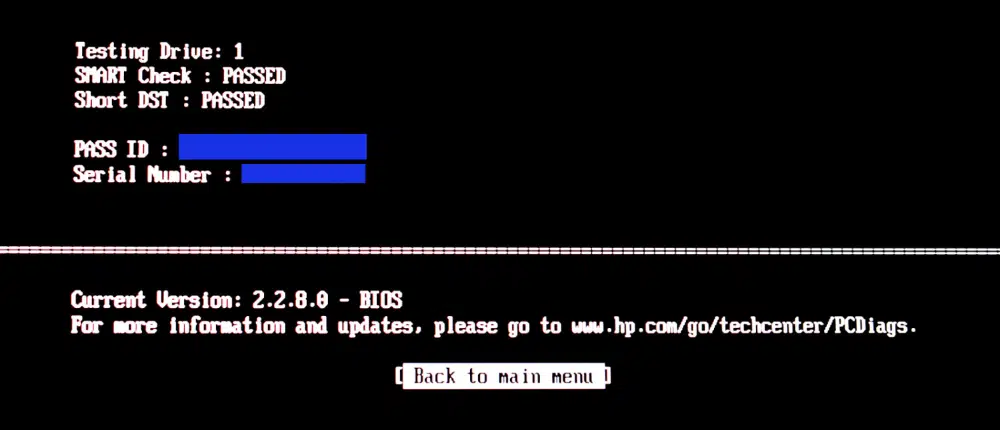
無事完了すると、PASSEDと表示がされます。Back to main menuを選択して終了することができます。
SSDの初期不良を含む故障診断にはメーカー独自の診断ツールを使います。初期不良確認などは、WDとSeagatとSAMSUNGには独自のメーカー診断ツールで表示されるコードを連絡する事が多いです。
以上で終了です。
SSDトレイを戻しネジを締めて蓋を閉めて、ネジを締めて完了です。
NVMeのヒートシンクについて
自作PC用のマザーボードにはNVMe SSD用のヒートシンクが付いている物がほとんどです。
そのため、お古のパーツを使うには、NVMe用のヒートシンクを取り付ける方が安定して、熱による寿命の低下や速度低下を防ぐことができます。
記事的には、ヒートシンクネタがメインでこちらがサブなのですが、増設や取り付けなどの方が若干需要があるかなとこちらを先に公開しました。
まとめ
基本的にSSDの取り付けと取り外しは、それほど難しい作業ではありませんが、超小型パソコンでは少し気を遣います。
NVMe SSDには、現在PIC Express4.0とPIC Express3.0の2種類あります。4.0は発熱が多いため、国語辞典サイズのパソコンに使っても放熱が間に合わず、性能を制限して温度を下げるサーマルスロットリングが発生しそうな気がします。
SSDがもう少し省エネになるまで、PCI Express 3.0仕様の最初からヒートシンクが付いているタイプをおすすめします。
この記事を書くきっかけになった、ヒートシンクネタは準備中です。
マニアックな人向けの購入アドバイス
レビューページがないので、とりあえず、ここに書いておきます。
2020年頃までは、5万円クラスでHP ProDesk405 DMシリーズが購入できました。単体のCPUとマザーボードとメモリーとSSDに、おまけでケースにWindowsがついているぐらい安い値段で、自作では到達できない省スペースパソコンを購入することができました。
しかもポン置きのメーカー保証付きです。
旧モデルのビジネスモデルのAMD Ryzen 5 Pro 4750GEシリーズはグラフィックメモリを500MBしか割り当てできないため、色々なオプションをOFFにしたり、解像度をHDより下に設定をしないと、正直ゲームは厳しいです。
この点については、AMD Ryzen 5 Pro 5750GEからは500MBのメモリー割り当て制限が無くなり2GBまで割り当てることができる用になったようです。少しはマシになった可能性があります。
2022年7月時点では、同スペックでも8万円を超えています。Celeron 4000シリーズですら8万円代であり、気持ち的は、パソコンの値段が1.5倍から2倍程度になった感じがします。
用途を限定して、家族写真の保管やジュークボックス的なミュージックプレイヤーとして、USB-Audio DACを接続するのもありかもしれません。
どのみち速度が出ないのでNVMeよりも、SATAの方がコストのバランスが良くなります。
正直高速なSSDに載せ替えてもメリットが薄いので僕ならしませんが、高速なNVMeに載せ替えてしまうのもありかもしれません。
HP Desktop Mini(HP ProDesk 405 G8)は、実用パソコンとしてお勧めです。
カスタムパソコンでSSDを後から増設や交換しようと考える前に
今回の記事すこし、マニアックだったかもしれません。交換作業はこの記事の通りです。アンテナ取り外しなど少し気を遣います。
僕は、HP ProDesk405 DMを購入検討しているときに見つけた海外発信の分解動画で、2つのNVMe M2スロットで増設できると紹介していたので、SSDを購入して蓋を開けたらスロットが1つしかなくSSDが余ったという事を経験しています。
サポートなどの問題もあるので、パソコンのカスタム注文でNVMeの容量を迷うのであれば、最初から必要な容量にした方が良いような気がします。
MacBookなら、どれを選んでも最速のNVMe SSDが付いてくるから迷わないのですが、Windowsマシンの価格競争ではスペックに見えないSSDの品質で差が付いてくるので悩ましいところです。
最近は、取り付けるSSDから高速タイプと標準タイプの2種類から選ぶことができるBTOメーカーは、結構進んでいるなと思いました。
増設用NVMe SSD価格情報
NVMe SSDの増設記事なので、Amazonでの価格情報を書いておきます。
Gen4.0対応 NVMe SSDの最速モデルの販売リンク
Gen5.0仕様の最速モデルSamsung SSD 9100 PROが2025年3月19日に発表されました。
発売から3ヶ月間ぐらいは入手が困難でしたが、ようやくAmazonさんから普通に購入ができるようになりました。
1TBと2TBと4TBの価格が確認できるSamsung 9100 PRO 2TB(Amazonさん)のリンクを張っておきます。やっぱり、Samsungは強いです。
2024年モデルのApple M4PRO以上で使えるようになったThunderbolt5では、内蔵SSDよりも速度が出ます。
ということで、2025年6月時点で、僕が追加購入するなら、Gen5.0モデルを選びます。
世界初のGen5.0モデルとなったCrucial社製T700ですが、9100 PROの発表と同じ頃に、2世代目になったCrucial T705 1TB 3D NAND NVMe PCIe5.0 M.2(Amazon直接仕入れ販売)もおすすめです。

-
Samsung 990 PRO 1TB(MZ-V9P1T0B-IT/EC 国内正規保証品)
Amazon公式販売ページにて、ヒートシンク付きモデルと無しモデルが選べます。
2025年3月19日にGen5.0モデルとしてSamusung 9100 Proシリーズが出ましたが、Gen4.0世代では最速現役モデルです。
2022年12月23日に発表された990Proは、WDのSSDから更に150MB高速な、読み込み7,450MB/秒で書き込み6,900MB/秒の最大転送速度を誇ります。ちなみに、PCIe Gen4.0 x4での理論上の最大転送速度は8GB/sなのでほぼ限界まで出ています。
国内正規流通品販売のページリンクになっていますが販売と発送の両方がAmazon.co.jpになっていない場合は、正規代理店商品取扱店のパソコンSHOPアーク(MZ-V9P1T0B-IT)などからの購入が安全です。(990 Proメーカー公式情報)

-
Western Digital SN850X 1TB M.2-2280 PCIe Gen4 × 4 NVMe WDS100T2X0E-EC
PRO990が登場するまで、僕が購入するなら第1候補のSSDでした。今は2番手です。
読取り最大 7,300MB/秒として2022年8月31日に出たばかりの商品です。
パソコンショップのアークさんのWestern Digital SN850X WDS100T2X0Eでも値段が下がっています。どちらも送料無料で国内正規品なので安心して購入できます。
ライバルのサムスンが2022年12月23日に990Proを発表したため、現時点では第2位になっています。990Proより安くなっています。

-
Western Digital SN850X 1TB PCIe Gen 4.0 x4 (最大転送速度 7,300MB/秒)
ヒートシンクが付いているバージョンです。実際に購入して触ってみましたが、後付けでヒートシンクを装着をするより良さそうな気がします。
Pro990の放熱板付きが出ました。990Proより価格が安くなっているためまだまだ強力なライバルです。メーカー公式WD_BLACK SN850Xスペックシート(PDF)

-
Samsung 980 PRO ヒートシンクモデル 1TB PS5動作確認済み PCIe 4.0(最大転送速度 7,000MB/秒) NVMe M.2
Samsungのヒートシンクは大人でエレガントな感じのすっきりとしたヒートシンクが付いています。
CPUとGPUの真ん中のスロットで、マザーボード付属のものが基盤サイズとほとんど変わらなかっため、こちらを今使っています。後付けのヒートシンクはピンキリのため選ぶのが大変です。背も低くメーカー製パソコンの増設には良いと思います。

-
Western Digital 内蔵SSD 1TB WD Blue SN580 (読取り最大 4,250MB/秒) M.2-2280 NVMe WDS100T3B0E-EC
旧モデルのSN570はM.2 PCIe Gen3×4でしたが、後継のSN580はM.2 PCIe Gen4×4として500MB/sほど高速になりました。消費電力に関する記述がメーカー公式WD Blue SN580スペックシート(PDF)から無くなってしまいました。4.5W(1TB)5.5W(2TB)と明記されている同等クラスのSamsung 990 EVOと同じかなと思います。
1W程度の差であっても、基板サイズが22mm×80mmと小さいため発熱量の差がかなりあります。
SN580とSN850の使用感については、動画編集などで連続したデータを読み書きする場合は感じます。特に100GB以上あるデータの書き込みではバーの進みが違うためはっきりわかります。
SN580はどの容量モデルを選んでも読み込み速度は約4000MB/sと横並びになっています。書き込み速度には同じSN580でも容量ごとに差があり、250GBモデルで2000MB/s、500GBモデルで3600MB/s、1TBから2TBモデルが4150MB/sと差があります。
インストール先として、セットアップが完了すれば実行時に書き込むデータサイズが小さい、ゲーム用途やDAW(DTM)などの音源や色々なプラグインであれば、体感で感じることも少なく、むしろ発熱が少なく省エネのメリットが大きいです。
SN580は低価格帯商品より若干価格差がありますが、知名度が低いNVMeの中には未だに500MB/秒程度のSATA並の速度の物もあります。WD社のSN580ならM.2 PCI3e Gen3スロットに接続しても仕様限界の3500MB/s、Gen4スロットなら約4000MB/sの読み込み速度がきっちり出ます。お互いをライバルと認識している正規流通版のSamusung社とWestern Digital社の商品であれば、販売価格が同じであれば性能はほぼ同じです。
関連記事
業務用品質で実用パソコンとして最大限にお勧めできる、子供の国語辞典サイズのHP Desktop Mini HP ProDesk 405 G6(後継機はG8)がセール中です。注文に関する記事です。
辞書サイズのパソコンとよく書いているパソコンについて、HPのミニディスクトップを、サイズ感に特化してお伝えしている写真ばかりの記事です。
辞書サイズのHPのDesktop Mini PC HP(写真はHP ProDesk 405 G6)を、Amazonからよく届く、XM02サイズの梱包箱に入れての宅配すれば、運送費と梱包資材を置くスペースがかなり節約できます。
国語辞典サイズのHP ProDesk405 DMのSATAとNVMe SSDの取り付け取り外しの記事です。DELLやNECやレノボでも同じタイプがあるので参考になるかもしれません。