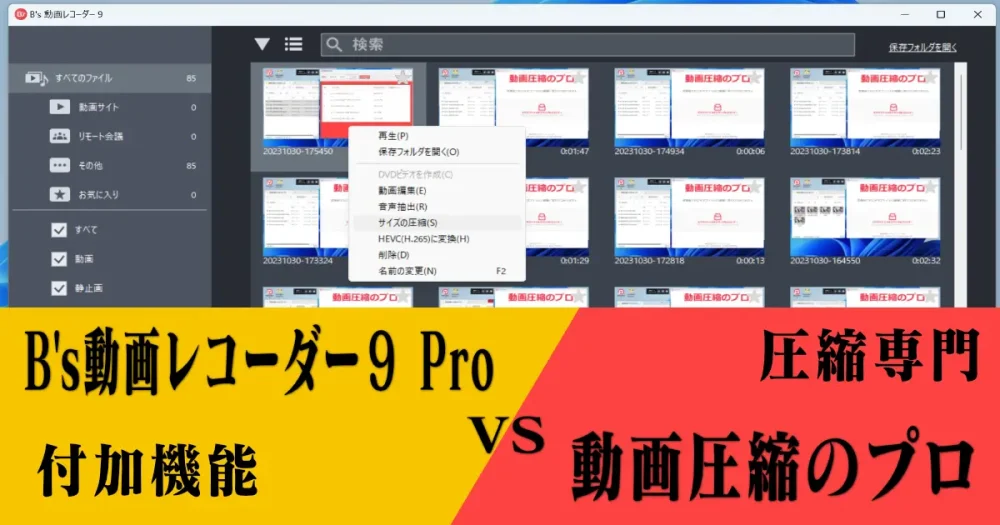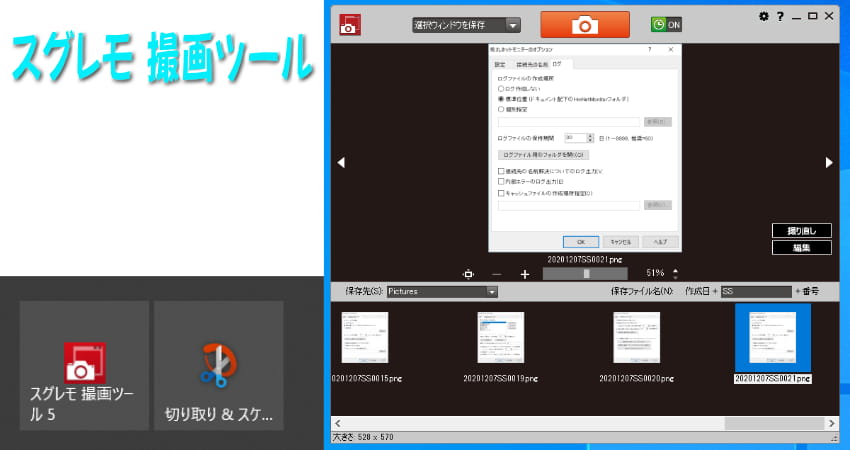
表示中の画面を画像ファイルとしてキャプチャー保存できるWindows10標準のスクリーンショットアプリの「切り取り&スケッチ」ツールがあるのに、ソースネクストで発売されている有料ソフトの「スグレモ 撮画ツール6」を長年愛用する理由している紹介します。
当サイトで紹介している、現在開催中のソフトウェアの割引情報を中心に、偶然見つけたセール情報なども含め紹介記事を作成するよりもスピーディーにセール情報をまとめて公開しています。
ただ今、コンテンツを更新中のため、文章のつながりがおかしくなっています。内容は問題ないと思います。隙間時間に更新しているため途中になっています。ご了承ください。
この記事での紹介内容
このページでは、Windows11(10)の標準アプリを使った画面キャプチャー(スクリーンショット)と、有料のスグレモ描画ツールの違いの紹介をしています。
また、旧バージョンの5と6の違いや、割引情報など購入時に参考にしたことや、バージョンアップの流れ、そして自分なりのささやかなカスタマイズなど実体験を元に書いています。
スグレモ描画ツールを使うことで、WindowsでもMacOS並以上にスクリーンショットが簡単にできるようになります。購入前にできるだけリアルなイメージが掴めたら幸いです。
スクリーンショットソフトは、安全や信頼性が第一と思える理由
スクリーンショット機能は、非常にプライベートな機能のため、慎重さが求められるソフトジャンルだと思います。
例えば、NVIDIA製グラフィックカード(GPU)なら無償で使えるGeForce ExperienceのNVIDIA ShadowPlayでは、ディスクトップ保存に対して確認を求めてきます。
NVIDIA製はフルスクリーンキャプチャーで画面上の物を全てキャプチャします。ゲーム名ごとにフォルダ分けされたり非常に使い勝手が良いですが、共有機能があるのでゲーム以外では僕は使っていません。
フリーソフトの画面キャプチャーソフトがあったとしても、例えば今月のクレジットカードの控えのキャプチャーや銀行残高の確認などで使うときに、安心安全か?という不安を感じます。
色々不安要素があるため、僕はWindows標準機能と信頼できる会社の有料ソフトを使っています。
Windowsでスクリーンショットをとる2つの方法
スマホなど画面をキャプチャするスクリーンショットは、AndroidOSなどOSの標準機能として提供されています。
WindowsにはWindows95から続くキーボードの「PrtScキー」を押して、ペイントソフトに貼り付ける方法と、Microsoft社の無償アプリを使う方法があります。
Microsoft社の無償アプリとしてWindowsセットアップ直後から入っているソフトとして、Windows7からの「Snipping Tool」と、Windows10(バージョン1809)から後継として登場した、「切り取り&スケッチ」というアプリがあります。
「切り取り&スケッチ」アプリは、キーボードの「Windowsロゴキー」+「Shiftキー」+「Sキー」を同時に押すことで起動します。
Windows11から使いにくくなった「切り取り&スケッチ」アプリ
WindowsはMacOSと違い、標準機能が、ぱっとしないソフトになっています。これは、OSとしてのあり方の違いでから来ています。
Windows標準アプリは、Windowsで動くアプリを開発する人に対して、機能のデモンストレーション目的で付属されてきました。
基本的にWindowsは、汎用ソフトを購入して使ってくださいというスタンスになっています。そのため、別途Officeを買ったり動画編集アプリを購入したりと、色々買わないとそのままでは使えない製品になっています。
一方MacOSでは、ExcelやWordの代わりになるソフトに動画編集や音楽制作ソフトまで、標準機能として提供されています。
MacOSもハードウェアも両方が製品の一部と考えるAppleと違い、製品に対するスタンスの違いから、非常に使いにくいソフトになっています。
標準アプリは保存しないと保存できない
最大の使いにくさは、キャプチャーした直後に保存をしないと、保存されないという点です。これは、連続でキャプチャーをするときにストレスを感じさせる最大要因です。
Windows10の時には、マイドキュメントのピクチャーにどんどん入っていたのですが、Windows10の後半から保存されなくなりました。
MacOSでは、デスクトップにバンバン散らかっていきますが、キャプチャしたら確実にファイルとして残っていきます。
ウインドウが丸くなり下のデスクトップが映り込む
画面の録画に、全面画面や、ウィンドウのキャプチャなどが綺麗にできます。Windows11からは、ウィンドウの角が丸くなり、ウインドウの下がキャプチャに映り込んでしまいます。
MacOSなら、ウインドウの下はPNGの透過処理が入り、綺麗に取り込むことができます。
PNG形式でもエッジがシャープではなくなった
さらにWindows11になり、以前はPNG形式で保存すれば、文字のドットまできちんとくっきりキャプチャできていましたが、「切り取り&スケッチ」でキャプチャした画像のエッジがぼやけている事に気付きました。
色々な意味で、Windows標準的な「切り取り&スケッチ」アプリは、使いにくい物になってしまいました。
スグレモ描画ツールの価値
スグレモ描画ツールは、Windows7より以前のWindowsXP時代からあった、ソースネクストが企画販売している、画面キャプチャー専用アプリです。
昔のWindowsでは、スクリーンショットを撮るには、キーボードの「PrtScキー」を押してスクリーンショットをしてから「ペイント」アプリなどに、貼り付けて画像保存する必要がありました。
スグレモ描画ツールは、スクリーンショット後の、ペイントアプリへの貼り付けや切り取り範囲の指定と保存などの手間を省く単機能ソフトとして、活躍してきました。
その後Windows7から標準付属するようになったSnipping Toolや後継の「切り取り&スケッチ」が出てきて、一時スグレモ描画ツールの必要性が、なくなったと感じました。
しかし、Windows11(Windows10 21H1)になってから、自動保存されなくなったり、「切り取り&スケッチ」アプリでキャプチャした画像が、くっきりせずぼやけるようになりました。
さらに、Windows11から角が丸くなったウインドウも、デスクトップ背景を色塗りする機能により、下のアイコンが映り込まなくなりました。
Windows標準アプリが使いにくくなることで、「スグレモ描画ツール6」の価値が上がってきました。
スクリーンショット(画面キャプチャ)を取るメリット
スクリーンショット機能は、表示されている画面をキャプチャ画像として保存できるため、色々なところで使う事ができます。
一番活躍している使い方を紹介します。
製品比較などでの一時保存
ホビー三昧Dでは、紹介時の価格確認や、比較記事のためにスクリーンショットを多用しています。
仕事上でも、PDFカタログの仕様データなどをスクリーンショットで取り込み、Wordに付けて使っています。
ディスプレイがFullHDの頃は印刷すると文字が潰れて使えませんでしたが、4Kに変更してから印刷しても判読できるため利便性はかなり向上します。
記録としてのメリット
購入した商品の還元ポイントの確認や、色々なフォーム送信前の覚え書きや、E-Tax等などの電子申告の送信前に、とりあえず画面キャプチャを取っておいて、あとから確認するのにも大変役立っています。
住所間違えや、受領確認メールが来ないけど、E-Mailアドレスを間違えたかもしれないと不安になったときに、キャプチャが取ってあると安心できます。
税務申告で便利
電子帳簿保存法などの関係で、Webページ上で表示される、領収書や注文履歴の表示の、キャプチャーが、税務申告で認められるようになりました。
税務署に確認したところ、税務的に支払いを証明する領収書としては、ネット通販サイトにある購入履歴に、請求金額と店舗の名前と出荷日などが確認できれば、画面キャプチャでも領収書でなくても認めるそうです。
2023年(令和5年)10月から始まるインボイス制度により消費税控除に使える領収書として使うには、支払金額と単価に消費税に加えて、インボイス登録番号が画面に表示されている必要があります。
この辺の仕組みが少し大変なのでシステム反映までしばらく時間がかかる予感がします。
領収書として発行されると、3ヶ月以内にスキャナで読み込みタイムスタンプを添付するという要件が緩和されるなど、色々混沌としていますが、インボイス制度も令和5年10月から始まり、ますます、画面上で発行される購入証明などが増えそうなきがします。
スグレモ撮画ツール6に更新されたポイント
新しいバージョンのポイントは、PCに接続された複数のモニターに対応したところだと思います。バージョン5までは、メインモニターしかキャプチャーを取ることができませんでした。
ということで、一番のポイントは、新バージョンでマルチモニターに対応したことだと思います。
更新されたけど使っていない機能
新機能として、透かしを追加したり、フリーハンドで範囲が指定できるモザイクを追加したりがありますが、フリーハンドでの色塗りとなり正確な四角を引くことができないため使っていません。
蛍光ペンはShiftキーを押すことでまっすぐ引けますが。。。Windows標準アプリのPaint並みに使い勝手が悪いため使っていません。
Webブラウザの取り込み機能については、Windows11標準のEdgeブラウザに、表示ページを一枚画像として取り込む機能が付いたのでそちらを使っています。
Chromeの「FireShot」といった拡張機能で代替が可能です。
スグレモ撮画ツール6の最大のポイントは、マルチモニター対応です。それ以外はあまり変わっていません。
シングルモニターを使っていてWindows11でバージョン5に問題がないようであれば、まだまだバージョン5は現役で使えそうです。
はじめに
この記事は、ホビー三昧Dが初めて書いたソフトの商品紹介ページでした。最初に記事を書くときに、6年以上お世話になっていたこのソフトのキャプチャーを取ろうとしたところ、”スグレモ 撮画ツール”自身を”スグレモ 撮画ツール”でキャプチャできない壁にぶち当たったのです。
仕方がないので、昔ながらのキーボードの「PrtSc」を押すWindows95時代の古典的な画面キャプチャ方法を試そうとしまいた。その時、Windows10でキャプチャーアプリがあった事を思い出し、スタートメニューの検索で「切り取り&スケッチ」アプリを見つけたので使ってみました。
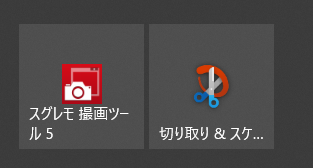
どうやらWindows10の20H2から追加されたようで、以前の画面キャプチャーアプリだった「”Snipping Tool”は”切り取り&スケッチ”アプリへと進化しましたと」紹介が表示されました。ショートカットキーとして「Windowsロゴキー」+「Shiftキー」+「Sキー」を押すと表示画面をコピーできますと丁寧に使い方まででているではありませんか(どうしたMicrosoftこんなに親切になるなんて)。
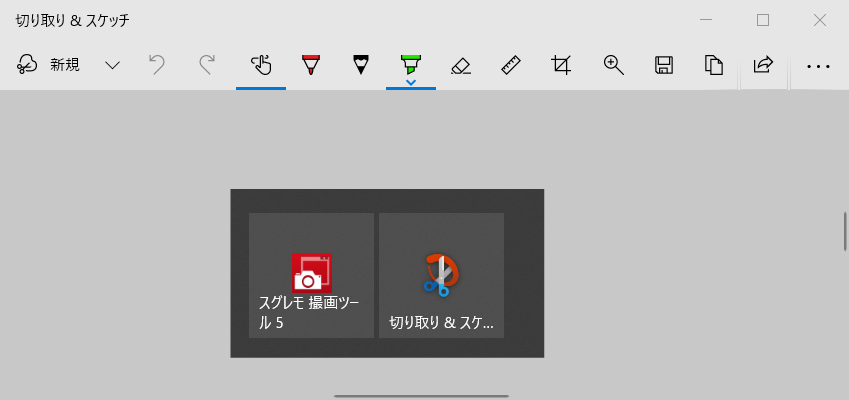
ここまで、Windows標準のアプリが進化すると、「スグレモ 撮画ツール」を紹介する必要がないのではと正直に感じました。
20H2の時にはWindowsの写真アプリに自動保存されたような気がしますが、ポップアップを無視して21H1では編集画面で保存をしないと消えてしまう仕様になりました。
ただ、Windowsのビュアーソフトで画質が勝手に変換されたり保存していた画像が消えたりと数々のトラウマがあるためアプリを消してしまっているからかもしれません。
スグレモの方が、保存という点でメリットがあるように思います。
「スグレモ 撮画ツール」のメリット
「切り取り&スケッチ」と「スグレモ 撮画ツール」を両方使ったのですが、ほとんどWindows標準アプリで事足りてしました。それでも、使ってみて”スグレモ 描画ツール”の方が良いとところに改めて気づき紹介します。
選択範囲の指定ができる
「スグレモ 描画ツール」の便利さのもう一つが、「画面をキャプチャする範囲」のプリセットと記憶ができる点です。
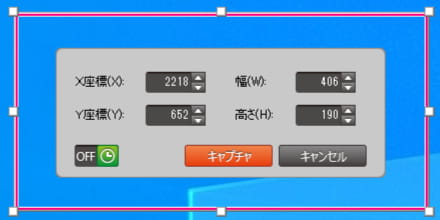
キャプチャの通り「画面全体」「アクティブウインドウ」「選択ウインドウ」「短形領域を保存」と「前回と同じ領域」がよく使う項目で、「楕円領域」と「フリーハンド」の2つがあります。
「前回と同じ領域を保存」では、文字通り前回の領域をキャプチャできます。領域は数値でも設定でき、「X座標、Y座標、幅、高さ」をそれぞれ設定できます。
少し癖があって、数値隣の上下ボタンのボタンが逆になっています。これは、数値を増やすときには上、減らすときは下に合わせているのですが、枠が数値が増えると下に向かい、減ると上に向かうからです。これは慣れが必用です。
キャプチャファイルの保存機能が便利
ファイルの保存については圧倒的に、スグレモ描画ツールの方が、便利です。キャプチャした画像を表示から選ぶことができるファイラーが内蔵されているため、バシバシ取っていっても問題ありません。
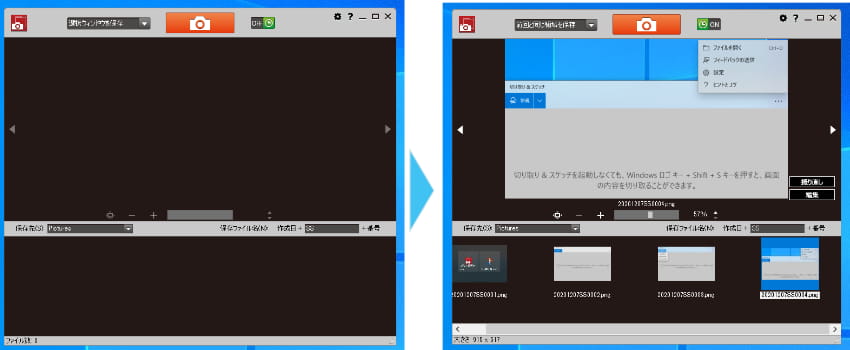
一方で、「切り取り&スケッチ」アプリは、毎回保存をする必要があり、まとめてキャプチャする場合は面倒です。
例えると、発射するたびに掃除と玉詰め作業が必要な火縄銃と、残弾がなくなるまで打ち続けることができる拳銃ぐらいの違いがあります。
ちょっと特殊用途になりますが、データーロガーなどのグラフ表示をキャプチャする場合は、スグレモノ描画ツールは、いつも同じ範囲を指定する事ができたりタイマー機能があったりと、ほしいタイミングのグラフを取ることができてストレス激減します。逆に言うと、「切り取り&スケッチ」アプリを使うとどんどんストレスがたまっていきます。
キャプチャの保存先
「切り取り&スケッチ」アプリではWindows10のiPhone(iOS)で言うところの「写真」のようなアプリにたまっていくような事がわかったのですが、数々のトラウマによりWindowsの標準アプリが信用できずに使っていないのでよくわかりません。
2021年の春バージョン(21h1)から、保存ではなくコピーという形になり、描画範囲のポップアップで保存をしないと、消えてしまう仕様になりました。Windows11でも消えてしまう仕様のままです。
Windows標準アプリの使用方法が安定しないため、土壇場では、キーボードの「PriSc」ボタンを押したクリップボードコピーが役に立ちます。
ポップアップが出てきたときに、ちゃんと編集画面にして保存すればいいので、「PriSc」キーからPaintツールにコピペをするより断然楽なので、スグレモツールのキャプチャ範囲指定の履歴を動かしたくない時には、「切り取りスケッチツール」を使っています。
スグレモ描画ツール7では、範囲履歴ボタンなどが付くかもしれません。
連写という点では「スグレモ 描画ツール」は、指定したフォルダに保存されていき、上書きされることもなく確実に残るので安心です。保存先の指定等は下の方に書きます。
キャプチャ範囲の撮り直し機能
「スグレモ 描画ツール」の常駐を終了するまで、内蔵されたファイラーの「撮り直し」ボタンをクリックすると、画面の切り取り範囲を再設定できます。
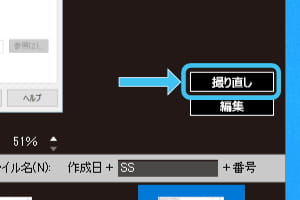
内部的に画面全領域のキャプチャーを終了するまで保存している仕組みがあるようです。「×ボタン」を押しても終了にはならず、常駐モードになっています。
とりあえずキャプチャーボタンを押して後から、切り取るという使い方もできます。キャプチャ後に再起動をすると「撮り直し」が使えないケースもあるので注意が必要です。
ファイル名の設定
ファイル名は『「先頭文字」+「任意の文字」+「末尾文字」』を指定することができます。
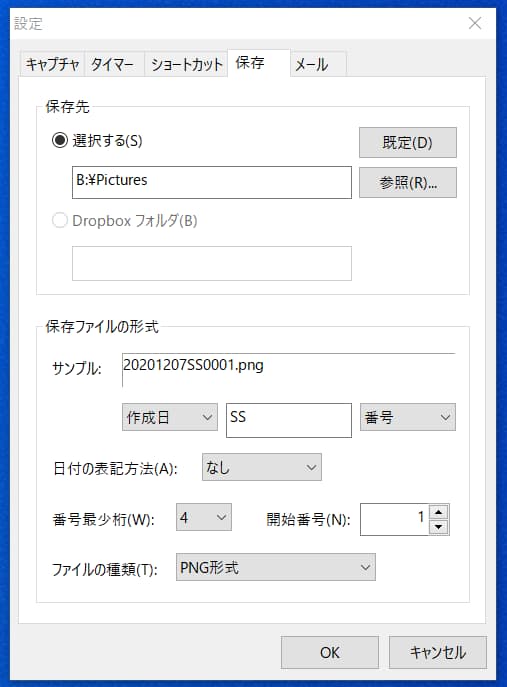
「先頭文字」と「末尾文字」は「作成日」「番号」「なし」から選ぶことができます。
「日付の表記方法」は、日付の区切り方法で「なし」では「20201207」となり、「-」「.」「年月日」「半角スペース」を選択できます。(2020-12-07、2020年12月07日など)
「番号」は開始番号を設定でき、番号最小桁で1桁から9桁まで選択できます。番号最小桁を4に設定すると、最初のキャプチャ番号は001になり、1桁にせっていすると1になり桁が増えていきます。
Windows95の頃はファイルの先頭文字が1だと1,2,3,10,11のファイルがあると、並び順を変えると「1,10,11,2,3」という順番になり、防ぐためには、「01,02,03,10,11」というように先頭に0をつける必要がありました。
保存ファイル形式
ファイル形式は、「PNG」「JPG」「BMP」の3種類から選べます。Windows10の「切り取り&スケッチ」アプリでは、PNGが標準になっています。
「スグレモ」のお勧めは設定は「PNG」形式です。
残念なことに、「JPG」の圧縮率などの品質を設定することができないため、アプリケーションのキャプチャをするときに、文字がぼやけたりして綺麗にキャプチャできません。
キャプチャ対象が写真で、画質が少々悪くてもファイルサイズを小さくしたいときには、「JPG」形式が役に立ちます。「PNG」形式では表示された品質のままでこれ以上は綺麗にキャプチャできない代わりに、ファイルサイズが大きくなります。
「BMP」形式は非圧縮形式です。画質は「PNG」と同様でファイルサイズが大きくなります。ほぼ使いません。画像ソフトを使うことで、非破壊形形式でPINGからBMPに変換することもできます。
タイマー設定機能が優れてる
「スグレモ描画ツール」が、「切り取り&スケッチ」アプリより優れている最大のポイントです。ずばり、キャプチャボタンを押した後に、設定したタイミングで自動的に画面キャプチャが行われます。
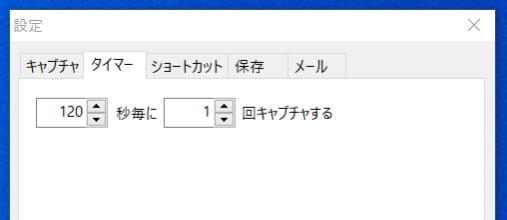
キャプチャボタンを押したときの画面座標(ディスプレイの選択範囲)を「2秒から120秒」毎に「1回から20回」まで設定した間隔と枚数を自動的にキャプチャすることができます。
タイマーのONとOFFは、カメラボタンの隣のスライドスイッチで記憶され、カメラボタンを押してキャプチャする時にも「キャプチャボタン」の隣のスライドスイッチで切り替えることができます。
アプリのタブ切り替えなどを連続してキャプチャするときに便利
例えば、2秒間隔で5枚を連続でキャプチャする設定は、タブメニューの切り替えで設定項目を一気にキャプチャするときに便利です。
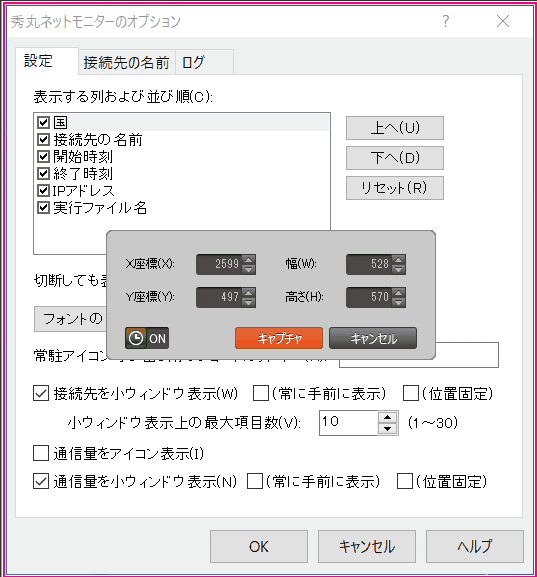
キャプチャー時に「カシャ」という音が鳴るので、そのタイミングで「タブ」をクリックして切り替え一気にキャプチャを取ることができます。記事の中頃に書きますが、この「カシャ」を任意の音に変えることもできます。
連続キャプチャなど画面範囲を座標で固定できるので、切り取った画像サイズがそろいます、これは毎回範囲を指定する必要がある「切り取り&スケッチ」に対する最大のメリットだと僕は思います。
注意点があります。「スグレモ 描画ツール5」のタイマーキャプチャーの秒数はあくまで目安であり、5秒で設定しても、正確に5秒ではなく±2秒程度の認識できる誤差があります。
正確なキャプチャータイミングが必用な場合は「B’s 動画レコーダー 8」などで画面録画をしてから録画した動画ファイルを動画編集ソフトでなどで取り出すなどの工夫が必要になります。B’s動画レコーダーの「動画から写真切り出し」静止画取り込み機能が便利です。
アプリのベロメニューをキャプチャする事もできる
クリックしたときに出てくるベロ表示のキャプチャには、タイマー機能が必須です。タイマーボタンがあればキャプチャ範囲を選択してボタンをして、ベロを出すことでキャプチャができます。
なんと「切り取り&スケッチ」アプリに進化して、「今すぐ」と「3秒後」と「10秒後」にキャプチャするボタンが現れました。「3秒後に切り取り」ボタンを押してから、ベロを押して表示させて待つと、いったん画面がキャプチャされ切り取る範囲を選択することができます。正直「スグレモ描画ツール」より優れています。
最大のメリットはやはり、撮ったキャプチャ画面に設定した方法で連番がつき、一覧となって表示され選ぶことができる、ファイラー機能だと思います。
次に、タイマー機能をつかった連続キャプチャです。タイマースタートの後、アプリケーションのタブやページめくりを操作するだけで、次々と設定した範囲内のキャプチャが撮れていきます。キャプチャした時点の設定範囲を連続で撮るので、画像サイズもそろって後でWordに貼り付けたりPDFなどにまとめるときに便利です。
キャプチャ時の音やマウスポインタの撮影のOn-Offができる
オプション設定で、キャプチャ時に「カシャ」という音を鳴らすことができます。これがないと、連続撮影の時困ります。バージョン6からは初期設定ではWindows10の通知機能が有効になっているため、シャッター音はOffになっています。
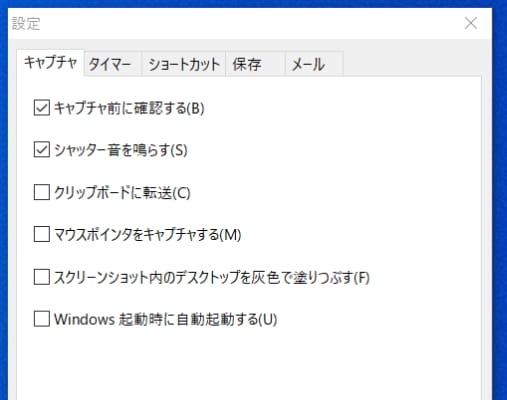
連続キャプチャー画面を撮るときには、「カシャ」という音で、キーボード操作「矢印や、Tab+Enter」などでタブ切り替えなどを行うと、抜けがありません。
あとは、マウスポインタをキャプチャーを「する、しない」で選ぶことができます。
シャッター音を差し替える方法(自己責任で)
シャッター音の「カシャ」は単発の時は気にならないのですが、連続でキャプチャする時に間が長く「ピッ」という電子音に変えたくなります。残念なことに標準設定では音の変更はできません。
これはバージョン6になってもシャッター音の変更機能はありませんでしたが、引き続き、バージョン6でもバージョン5と同じ方法で、シャッター音を差し替えることが可能です。
ホビー三昧Dを閲覧してくださった方に向けて特別スペシャル、玄人?向けの方法ではありますが音の変更方法を公開いたします。
下図のような警告画面がでるようなイレギュラーな方法となっております。警告の意味をご理解いただき、いかなる場合も自己責任でお願いいたします。
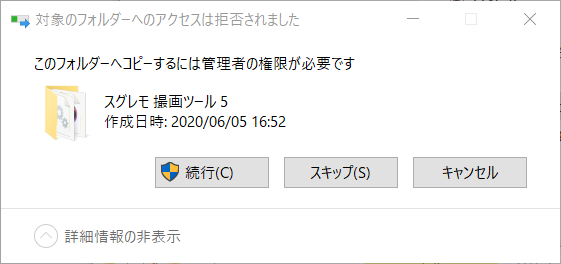
下記の方法で、好きな音にカスタマイズができます。スグレモ描画ツール5のインストール先にある、ファイル名が「Rk_dy028.wav」で、サンプリングは22050Hzの8ビットモノラルで、時間は00.679秒のWAVE音声ファイルを用意して差し替えることで、好きな音にすることができます(ほかのWAVEファイルでもOKだと思いますがオリジナルにあわせました)。
今回はホビー三昧が実際に愛用しているほぼ30年前から親しんだ秘蔵の音を公開いたします。ご自由にお使いください。
上の音(Rk_dy028_h3d.wav)をスピーカーアイコンのとなりの縦…よりダウロードしていただき、念のために使っているセキュリティソフトでウイルスチェックなどを行ってから、「C:\Program Files (x86)\SOURCENEXT\スグレモ 撮画ツール 5」または、「C:\Program Files (x86)\SOURCENEXT\スグレモ 撮画ツール 6」に入れます。
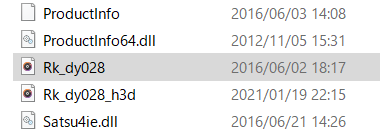
管理者権限を求めるウィンドウが表示されますが「続行(C)」をクリックします。
最初に入っている「Rk_dy028」のファイル名の後にダブルアンダーバーなど「__org」の名前を追加してリネームします。この記号方法は、Linuxなどの設定ファイルなどを変更するときによく使う方法です。間違ってオリジナルファイルを消去するミスを防ぐかなり有効なカスタマイズ方法です。
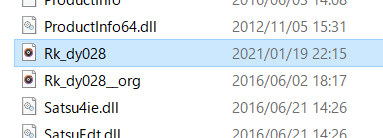
その後に、「Rk_dy028_h3d」から「_h3d」を消して、ファイル名を「Rk_dy028」にします。
「スグレモ描画ツール」のキャプチャー音が変わったことを確認してください。バージョン6の場合は、初期設定ではシャッター音がOffになっているので、設定のチェックを確認してみてください。
戻し方は、逆手順で「Rk_dy028」のファイル名に適当な文字をつけてから、「Rk_dy028__org」から「__org」を消すだけです。
もしかして、ほとんどありませんがソースネクストの自動アップデートにより設定が戻ってしまう可能性があります。そのときはまたホビー三昧に戻ってきてダウンロードしてください。ホビー三昧はいつでもお待ちしております。
Windows通知のオンオフ設定方法(バージョン6から)
バージョン6から、シャッター音のチェックが初期設定で外れた理由は、キャプチャ後にWindows10の通知機能で「切り取り&スケッチ」ツールと同様に、「トロリィン♪」という音ともに画面左下にポップアップが出るようになったからのようです。
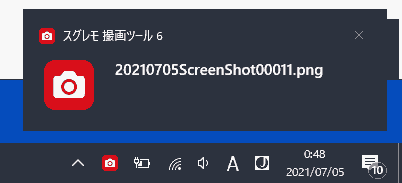
シャッター音を鳴らすと両方音がします。下の設定で、通知そのものや、通知の音だけオフにすることもできます。
「通知とアクション」の下の方にある「送信元ごとの通知の受信設定」に、アイコン付きで「スグレモ撮画ツール6」があるので、アイコンをクリックすることで詳細に設定ができます。全てをオフにするには青いスイッチの「オン・オフ」を切り替えることで停止させることができます。
Windows10の通知設定ですが、画面左下のスタートボタンを右クリックして「設定(N)」をクリックしてから、検索枠に「通知と」とまで入力すると候補が出てくるので「通知とアクション」を選択します。
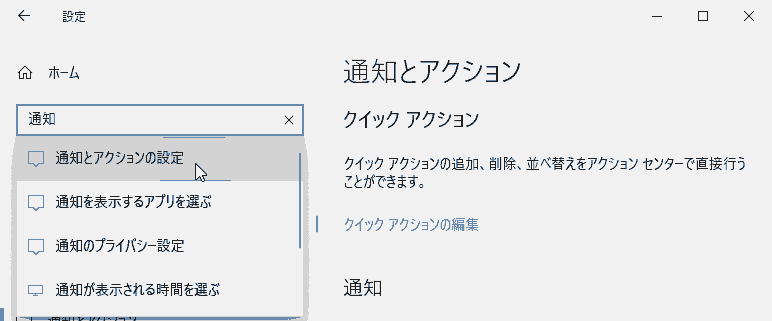
設定のホームの下にある検索枠に「通知」と入力すると「通知とアクションの設定」が候補に出てくるのでクリックします。
上のキャプチャのように通知とアクションの設定を選択します。
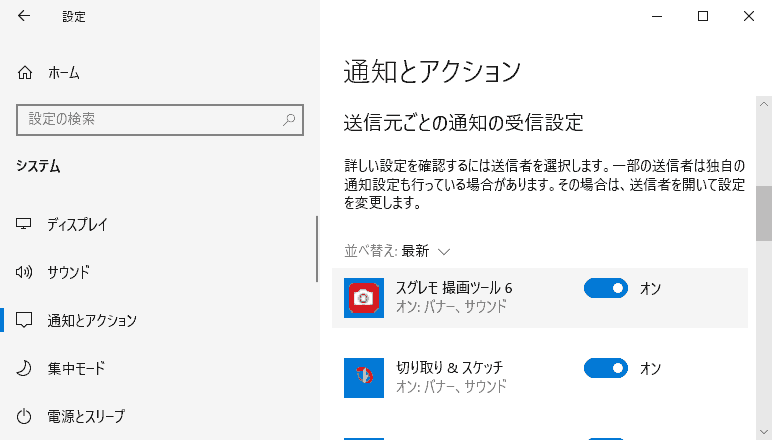
スグレモ描画ツール6のスイッチをオフにすることで、通知そのものを無効にすることもできますが、音だけを無効にしたい場合は、「スグレモ描画ツール6」を左クリックします。
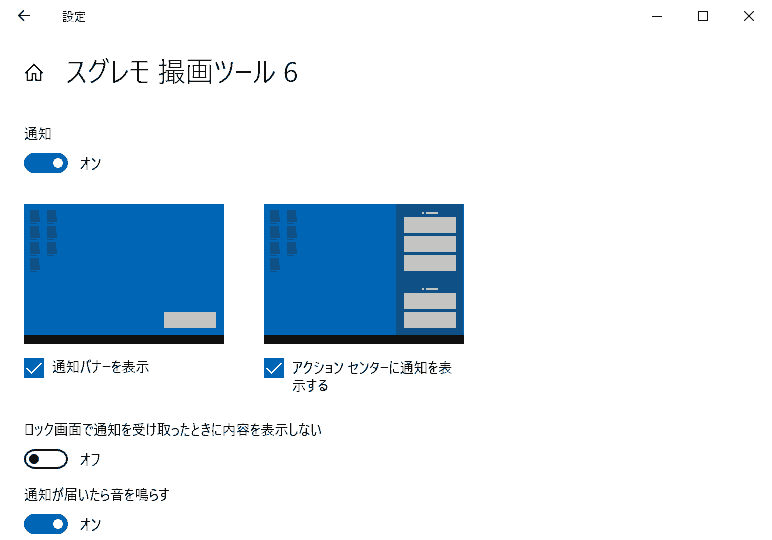
「通知が届いたら音を鳴らす」スイッチをオフにすることで、キャプチャー時の音を消す事ができます。個人的には、通知そのものをオフにして使っています。
通知機能について
通知の方が便利なのですが、手動で撮影するときに、通知が映り込んでしまうので不便なケースがあります。タイマーで連続撮影するときには、連続撮影が終了するまで通知が表示されません。
細かいところですが、スグレモ撮画ツール6の気配りの良さが気に入りました。マルチスクリーン以外ではあまり期待していませんでしたが、通知機能は気に入りました。開発者のこだわりを感じます。
6は新しいWindows11での動作OK
スグレモ撮画ツール6発売時には2021年12月にリリースされるWindows11への対応保証リストに入っていませんでした。そのため、2022年にはスグレモ撮画ツール7が発表される可能性があるのではないかと覚悟して、とりあえずマルチモニタのパソコン用だけアップデートすることにしました。と書きましたが。。。。
2021年9月25日ごろWindows11プレビュー版での動作状況という条件付きですが、ソースネクスト製品のWindows11対応状況のご案内ページ内の一覧に「スグレモ 撮画ツール6 Ver.6.0.1」が「問題なく動作しています」となっていることを確認しました。
Ver.6.0.0からVer.6.0.1に0.0.1上がったことで対応してくれたような気がします。2022年中にスグレモ 撮画ツール7が出る可能性が下がった気がします。
Windows11は2017年11月に発売されたインテル第8世代CPU(ix-8xxxx)シリーズ以降にしか対応しない方針が発表されています。スタートボタンの位置が変わるなどインターフェースも変わり、AppleのOSのように全てのアプリケーションが仮想環境で起動する形に変わるようなことが発表されています。
Windows10のサポートサイクルは2025年まであり、七夕セールなどかなりの割引価格で販売される可能性がありますが、余剰で購入するのは少し、様子見をしたほうがいい気がしたので、僕はとりあえず1つだけにしておきました。
僕の直感ですが、バージョン6については、9月ごろには、通常盤が500円から990円ぐらいのセール価格が出そうな予感がしていましたが、まだ最安値が1480円です。時々、発売製品全てに使える500円クーポンが出るのでその時に990円になります。アップデートにも使え780円でアップデートもできます。
ソースネクストは昔のAdobeのように、新バージョンが発表されると発表3ヶ月前から発売日までに購入した人向けの、無償バージョンアップなどの救済処置はありません。バージョン6の対応OSにWindows11が追加される可能性があったらいいなぁとは思いますが、発売半年で新バージョンも覚悟して僕は購入しましたが、どうやら、Windows11でも使い続けれそうです。
価格について
Amazonや量販店でもパッケージ版が売られていますが、ソースネクスト直営のダウンロード販売サイトのスグレモ 撮画ツール6にて税込み1,980円で購入することができます。
ソースネクスト直営ショップで販売されている、ソースネクスト社製のソフトに関しては、新商品と同時に旧商品のページが入れ替わるため、まちがって旧商品を購入する心配はありません。
また、2023年8月にソースネクスト直販サイトがリニューアルし、販売価格が変わる特設ページがなくなりました。
現在はログインすることで、どのページからでも会員特価で購入することができます。
そのかわりログインをしない限り割引価格を確認できなくなりました。下の割引情報は、「ホビー三昧Dが気がついた今開催中のセール情報」にて掲載した割引情報と連動しています。
「スグレモ 撮画ツール6」割引セールは2025年5月5日(月)まで
スクリーンショット専用Windowsソフトの、スグレモ撮画ツール6(通常価格1,980円)が、2025年4月22日から5月5日(月)まで25%OFFの1,480円で販売中です。
過去の割引セール情報
2010年頃はセールによって割引率の変化が大きかったのですが、2022年あたりからソースネクストのセール価格が毎回同じ価格になるケースが増えました。
毎日じゃんじゃん宝くじでの当選や、履突発的な、割引販売が行われたときのための履歴になるかと思います。
「スグレモ描画ツール6」の通常価格は1,980円(2024年12月2日時点)です。
- 2025年4月22日から5月5日(月)まで:割引価格は25%OFFの1,480円
- 2024年12月2日から12月8日(日)まで:プライスdeサプライズにて50%OFFの980円
- 2024年8月8日から8月14日(水)まで:888円フェアにて55%OFFの888円
- 2024年2月18日から2月26日(月)まで:888円フェアにて55%OFFの割引価格は888円
- 2023年10月11日から10月22日(日)まで:割引価格は1480円
- 2023年8月20日まで:割引価格は1480円
- 2022年5月31日まで:割引価格は1,480円
- 2021年7月3日まで:割引価格は1,480円(スグレモ撮画ツール 6)
- 2021年3月31日まで:割引価格は990円最安値(スグレモ撮画ツール 5)
- 2020年12月31日まで:割引価格は990円最安値(スグレモ撮画ツール 5)
※2023年8月以前のセール情報はお得だと気づいて紹介したときのセール価格のみ掲載しています(1日限定で紹介した500円セール情報は除く)
当サイトで紹介している、現在開催中のソフトウェアの割引情報を中心に、偶然見つけたセール情報なども含め紹介記事を作成するよりもスピーディーにセール情報をまとめて公開しています。
有料バージョンアップサービスについて
スグレモ撮画ツール5のシリアルコードをスグレモ撮画ツール6に対応させるバージョンアップは発売記念価格の期間限定990円でやっていました。通常アップグレード価格は35%オフの1280円でした。セールは見た事がないので、時々配られる期間限定の500ポイントなどを組み合わせると、タイミングによっては本体のセール価格より安く購入する事ができます。
購入してみたところ、新しいシリアルコードが発行される形ではなく、既存のシリアルコードが新ソフト対応になる形になります。スグレモ撮画ツール5を起動すると、自動的に、スグレモ撮画ツール6に更新することができました。
アップグレード版を購入すると新規のシリアルコードが発行され、新規購入版との違いがないソフトも多いので、2台目を期待してがっかりしないように書いておきました。
ちなみに、発売記念のアップグレードの割引セールより、3ヶ月ぐらい立ってからセールで売り出される新規購入の方が安い逆転現象が起こることがあります。マルチスクリーンでのキャプチャー需要がないようであれば様子見でも問題ないと思います。
バージョンアップする予定のパソコンに入っているシリアル番号を確認するには、スグレモ描画ツールの左上にある「?」マークをクリックした中の、「バージョン情報(A)」を選択すると、登録中のシリアル番号を確認する事ができます。
テレコにならないために面倒でもバージョンアップ対象のシリアル番号の確認を行うことを強くお勧めします。
アップグレードを購入したあとの出来事
スグレモ描画ツール6にアップグレードをすると、自動的にソースネクストのマイページにある「ご利用中(ユーザー登録済み)の製品」に、「スグレモ描画ツール6」アイコンが表示され、その中にアップグレードした「スグレモ描画ツール5」のシリアルのまま、6として登録されています。
アップグレードをすると、対応したシリアル番号の製品を起動したときに、バージョンアップを促すポップアップ画面が出ます。対応したシリアル番号の製品を起動すると出てくるため、もし、バージョンアップしたい製品とのテレコに気づいた場合は、ソースネクストのマイページから、スグレモ描画ツール5または6を開き、「シリアル番号番号」から「エントリー情報の確認と変更」に進んで、シリアル番号を選択することで解除ができます。少しどころかかなり面倒で入れ直しが必要になります。
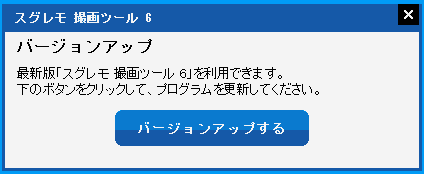
クリックすると、通常のインストール画面が出てきます。最終的に再起動が必要になるため、この段階でX、次の画面で閉じるを選択することで、バージョンアップ前の製品を使い続けることもできます。
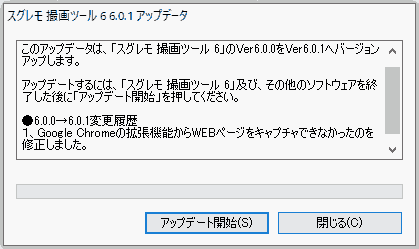
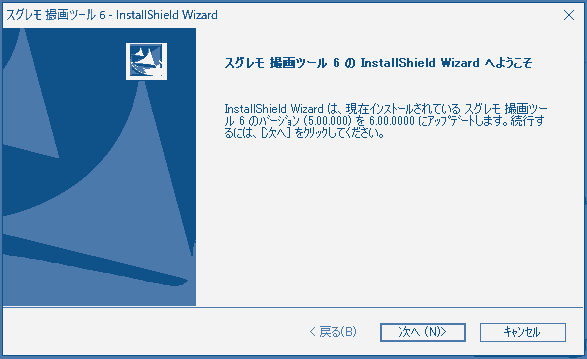
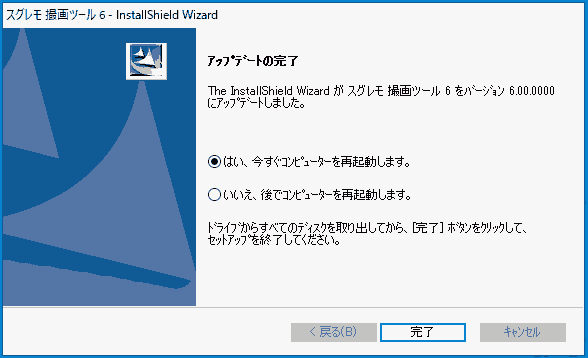
といった形で、再起動するまで促されます。シリアル番号すら入力することなく簡単にバージョンアップできます。
再インストールは、通常通り、パソコンからアンインストールしてから、「シリアル番号番号」から「エントリー情報の確認と変更」に進んで、シリアル番号を選択することで解除ができます。
詳細では、登録日時が記録されますが、同じ製品のシリアル番号が多いと、後から探すのに苦労するため、インストール直後に、「エントリー情報の確認と変更」から「詳細」を選択して、初期状態のWindows10に登録されていた「PC名」からわかりやすい名前をつけておくと便利です。
有料アップグレード購入方法
バージョンアップは、ソースネクストのトップページなどから左上の「お客様情報」にカーソルを乗せた後に出てくるベロから「お持ちの製品一覧」をクリックし、「ご利用中(ユーザー登録済み)の製品」にある「スグレモ撮画ツール」をクリックし、「アップグレード」を選択すると、シリアル番号一覧の隣の「上位版へのアップグレード」があるので、「詳細」ボタンをクリックするとできます。
シリアル番号の確認から、「エントリー情報の確認と変更」をクリックすると、シリアル番号と登録日と登録されたPCについての情報が確認できます。PC名は任意に付け替えることができます。
一度もインストールしていない、または登録を解除してあるシリアル番号ではアップグレードできません。一度インストールが必要です。割引券やクーポンも使えませんがポイントは使うことができます。
失敗すると悲しいので、くどいようですが、アップグレードによって以前のシリアル番号で最新のソフトが使える形なので、他のソフトのようにシリアル番号は増えません。ご注意ください。入れる予定だったPCとのテレコも面倒なので、アップグレードする予定のPCに入れたスグレモ描画ツールのバージョン情報からシリアル番号を確認しておくことを本当に強くお勧めします。
新規購入について、ソースネクストページのヘッダーにあるセール情報での確認が正確です。価格の変動についてをすべて把握することが困難になってきため、下記のページに割引セール情報をまとめました。
当サイトで紹介している、現在開催中のソフトウェアの割引情報を中心に、偶然見つけたセール情報なども含め紹介記事を作成するよりもスピーディーにセール情報をまとめて公開しています。
「スグレモ 描画ツール」を使わず画面キャプチャを行うには、「Windowsロゴキー」+「Shiftキー」+「Sキー」の同時押しショートカットキーで、Microsoft製標準アプリの「切り取り&スケッチ」ツールが起動します。
故意にアンインストールしてしまった場合は、Microsoft Store「切り取り領域とスケッチ」から無料でダウンロードできます。
番外編 Macの画面キャプチャ方法
Windowsを使っていたときには、全く興味がなかったのですが、最近Macを使うようになりやり方を探したので、Macでの画面キャプチャ方法を紹介します。2020年発売M1 CPUを搭載したMacに搭載れたmacOS Big Sur(11.3.1)にて確認しています。
- 「Command + Shift + 3」:全画面切り取り(安心)
- 「Command + Shift + 4」:画面切り取り範囲指定(早い!!)
- 「Command + Shift + 5」:枠の設定から、タイマーから画面録画まで色々(終了はもう一度「Command + Shift + 5」)
詳しくは『Macの画面キャプチャ方法』へ記事にしました。