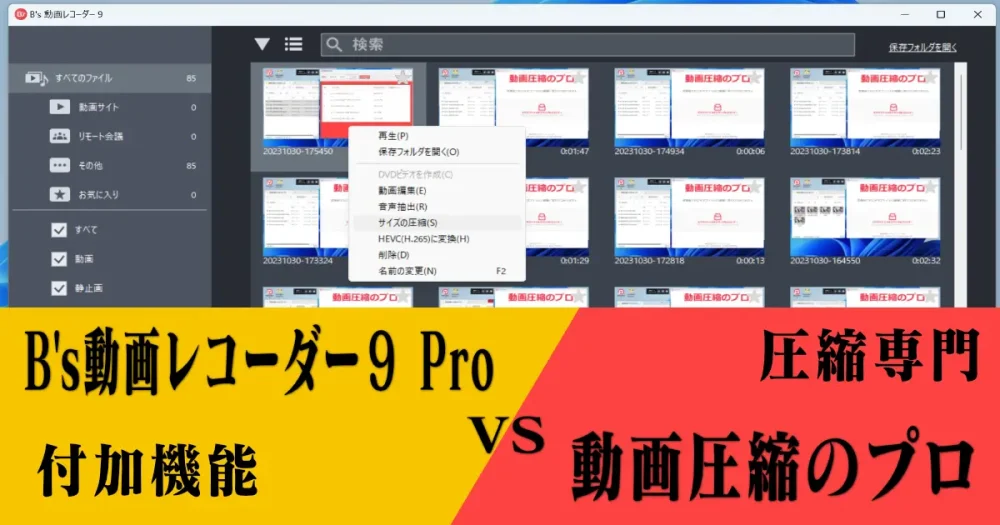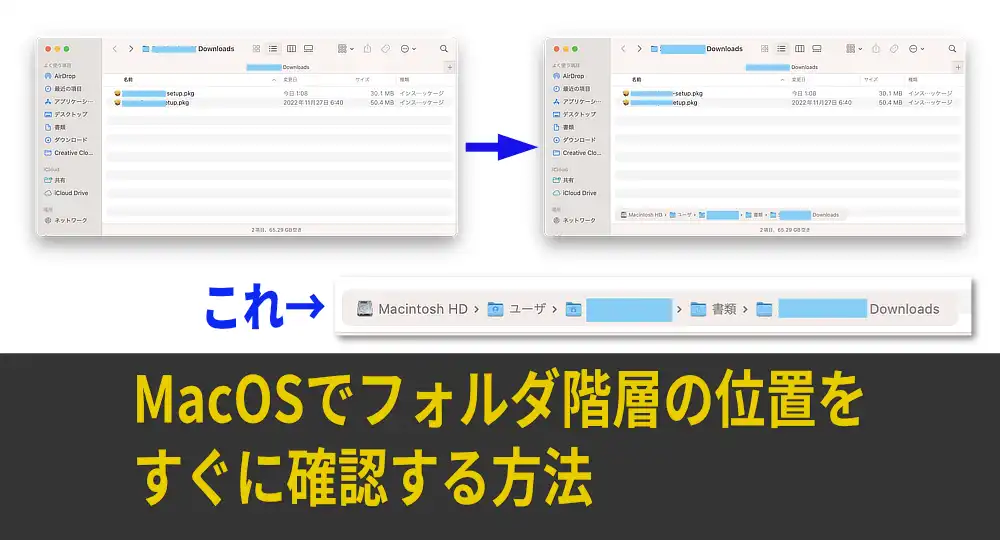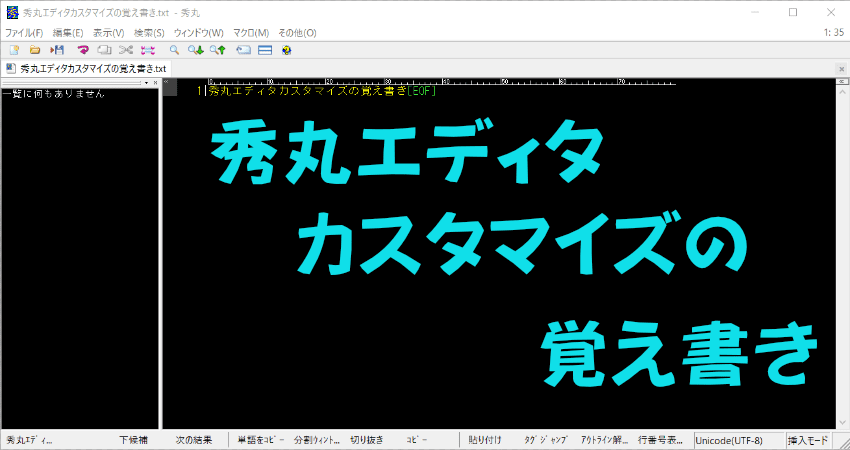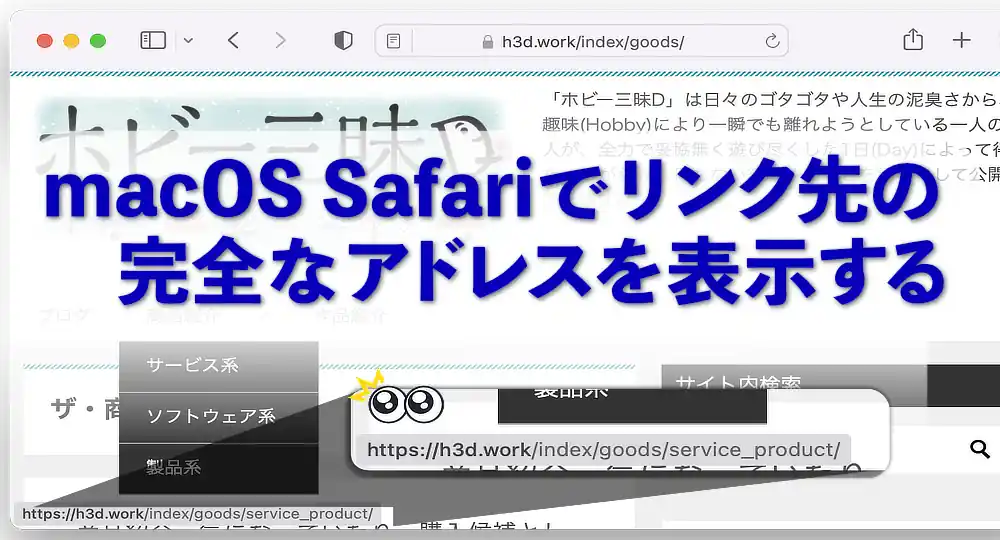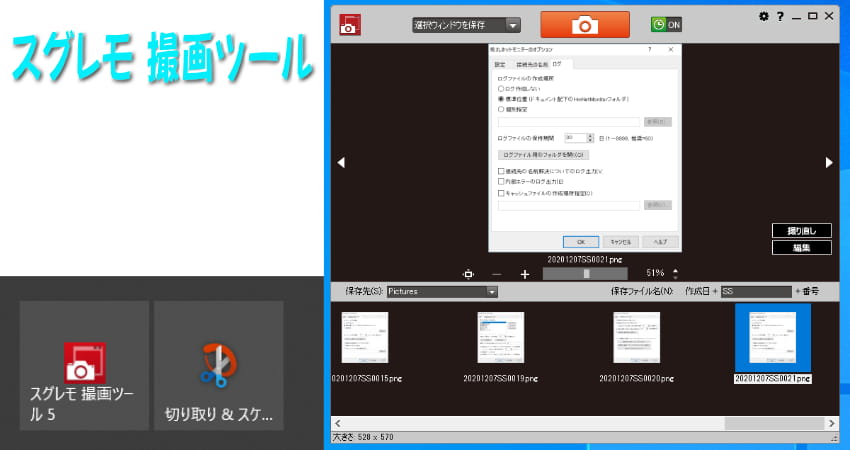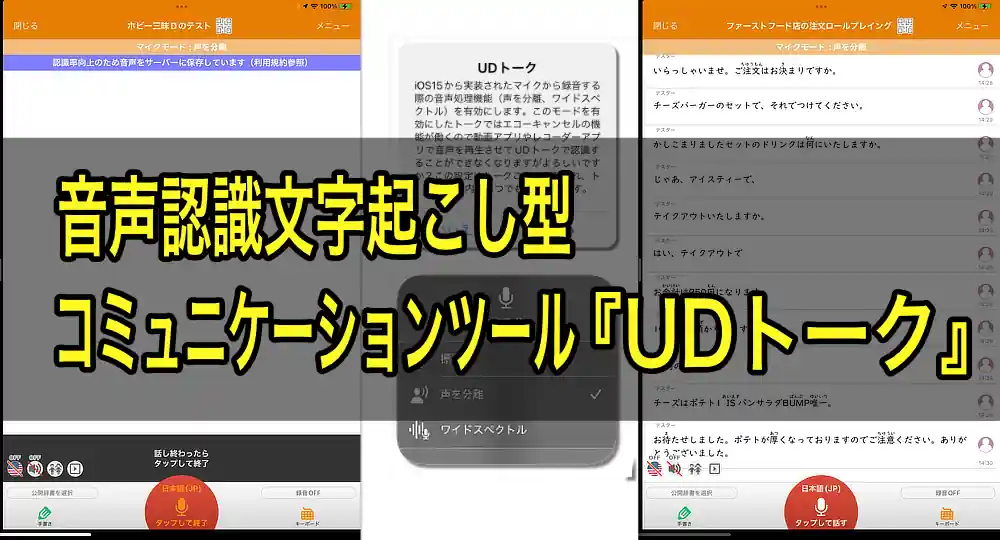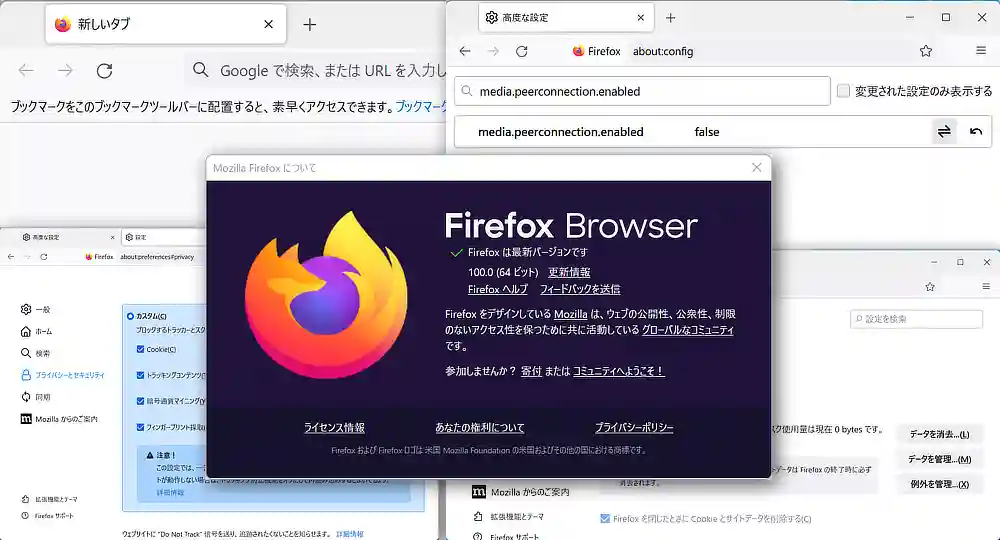macOSには、標準機能として画面キャプチャーと画面収録機能があります。収録方法も、全画面指定、ウィンドウ指定、ダイレクトな範囲指定の3種類選択できます。今回はショートカットキーの紹介です。
画面キャプチャはスクリーンショットとも呼ばれています。
MacOSの標準機能(アプリ)は洗練されていて使いやすい特徴があります。僕の中ではWindowsで必須ソフトになっている、ソースネクストから販売されている、スグレモ 撮画ツールとB’s動画レコーダーと同等の機能が組み込まれています。
Macは全画面だけではない
Mac OSを使い始めた当初、「Command + Shift + 3」という画面キャプチャのショートカットキーしか知らず、全画面キャプチャ後に、切り取り編集をしていました。
あるとき、3を押し間違え4キーを押したところ、範囲指定で画面キャプチャを取ることができることに気づきました。
ものすごく感動したため、記事を書くことにしました。
今回の画面キャプチャのショートカットキーは、Appleが開発したMacOSで、Appleが決めたショートカットキーです。
この記事はMacBookAir(2020)を使いmacOS Big Sur(11.3.1)にて作成した記事に対し、2023年9月時点で最新版のmacOS13.5を元に加筆修正して公開しています。
ショートカットキーとは、キーボードに割り当てられた機能を、物理的なキーを押すことで、発動させるための仕組みです。キーボードキーへの機能割り当ては、ソフトウェア開発者が独自に設定したり、利用者が変更(カスタマイズ)できるようにしてあるものがあります。
開発者やカスタマイズで設定するときには、ショートカットキーの重複や、覚えやすさ(Cmannd + CのCはCopyのC)を考慮して、設定されています。
3つのキャプチャ方法
macOSで画面キャプチャーや画面収録をするOS標準アプリには、3種類のショートカットキーがあります。
- 「Command + Shift + 3」:全画面切り取り(安心)
- 「Command + Shift + 4」:画面切り取り範囲指定(早い!!)
- 「Command + Shift + 5」:枠の設定から、タイマーから画面録画まで色々(終了はもう一度「Command + Shift + 5」)
表示された画面をキャプチャするには、CommandとShifキーを押しながら3か4または5キーを同時に押します。3を組み合わせると全画面が取り込まれます。4と組み合わせると、スナイパーライフルのスコープのようなマウスカーソルになり、切り取り範囲をマウスドラッグで指定できます。
5は押した直後の画面がフリーズし、ウィンドウや任意範囲指定などのスナップショショット(キャプチャー画面)を取り込むことができ、さらに画面を録画する収録モードがあります。保存先も指定できます。
3はすぐに取り込まれます。一方4と5は、取り込み設定をすることができます。設定状態から通常画面に戻るには「esc」キーを押します。
ちなみに「Command + Shift + 5」キーを押すことで表示されるアプリは「スクリーンショット App」と呼ぶそうです。
多彩な「Command + Shift + 5」による画面キャプチャーと録画設定方法
macOSで画面収録をするときに一番多用するショートカットキーは、「Command + Shift + 5」だと思います。
アップルマーク(リンゴ)のバーに名前が出ませんがユーザーガイドによると「スクリーンショット App」と呼ばれているそうです。
このショートカットキーを押すことで、静止画としての画面キャプチャと動画収録の切替ができ、タイマー機能
ウインドウ撮影と指定範囲撮影の切替
「Command + Shift + 5」では、マウスを使わなくても、スペースキーを押すことで、ウインドウ撮影と指定範囲撮影を切り替えることが出来ます。
画面収録(録画)モードになっていても、スペースキーを押すことで、静止画キャプチャーにすることが出来ます。静止画から動画収録モードへの切替キーはないようです。
ウインドウ指定での撮影に影を含めない
macOSでは、「ウインドウを取り込む」ボタンを使ってキャプチャをすると、ウインドウの外側の影まで収録されます。
毎回トリミングをしていたのですが、「option」キーを押しながらクリックすることで、影が付かない状態で保存されます。超便利!!
保存場所の指定方法
「Command + Shift + 5」による収録では、オプションボタン押すことで、収録した画像や動画の保存先を変更することが出来ます。
保存先には「デスクトップ」「書類」「その他の場所」があり、その他の場所で過去に指定した場所もcheck boxで選択することが出来ます。
自分で記事を書いておきながら、2年目を超えた2023年9月まですっかり保存先が変更できることに気づかず、ディスクトップには画面中にキャプチャーした画像ファイルに散乱していました。
macOSにはデスクトップのファイルをグループ分けなどの選択方法で整理して折りたたんでまとめることが出来る「スタック」機能があります。
スクリーンショットでグルーピングできるのですが、展開した途端に折り重なって大変でした。
保存先の変更は記憶され、3と4によるショートカットによる画面キャプチャーの保存先も指定した場所になります。
フローティングサムネールの表示
「Command + Shift + 5」によって収録後に、収録した画像のトリミングなどをするためのポップアップ表示のオンオフを切り替えるには、「オプションボタン」から「フローティングサムネールの表示」のチェックを外します。
フローティングサムネールの表示にチェックを入れることで、「ポクッ♪」と音が鳴った後に、画面右下に切り取った画面のキャプチャが小さくポップアップします。
ポップアップ画像をクリックすると、簡単な編集と保存先を指定などができます。
写真範囲の指定から、文字やペン入れと簡単な図を入れることができ、標準機能なので説明は不要かもしれませんが、保存先は「写真」「ファイル」「AirDrop」などが選択できます。
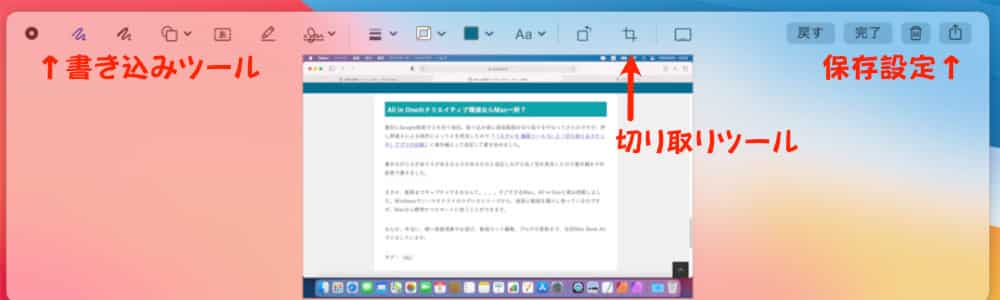
ゴミ箱をクリックすると、キャプチャ操作をなかったことにできます。
フローティングサムネールをクリックしないとどうなる
ポップアップ画像はクリックしなければ自動で表示が消えます。クリックしない場合、オプションで指定した保存先に保存されます。
全画面表示中など、クリックできないタイミングでも、デスクトップに年月日と通し番号のファイル名で増えていくので安心です。
Finderやデスクトップのファイルを右クリックして「クイックアクション→マークアップ」を選択する事で、キャプチャ後の編集アプリを起動させることが出来ます。
画面録画の終了方法
「Command + Shift + 5」は、画面の動画収録から、タイマー機能など色々なことができます。この機能さえ知っていれば、もはやMacでスグレモ動画や描画と行った有料ソフトは不要です。画面収録を終了するときは、もう一度、「Command + Shift + 5」を押すと収録が終わり、右下に画面が出るので後は一緒です。
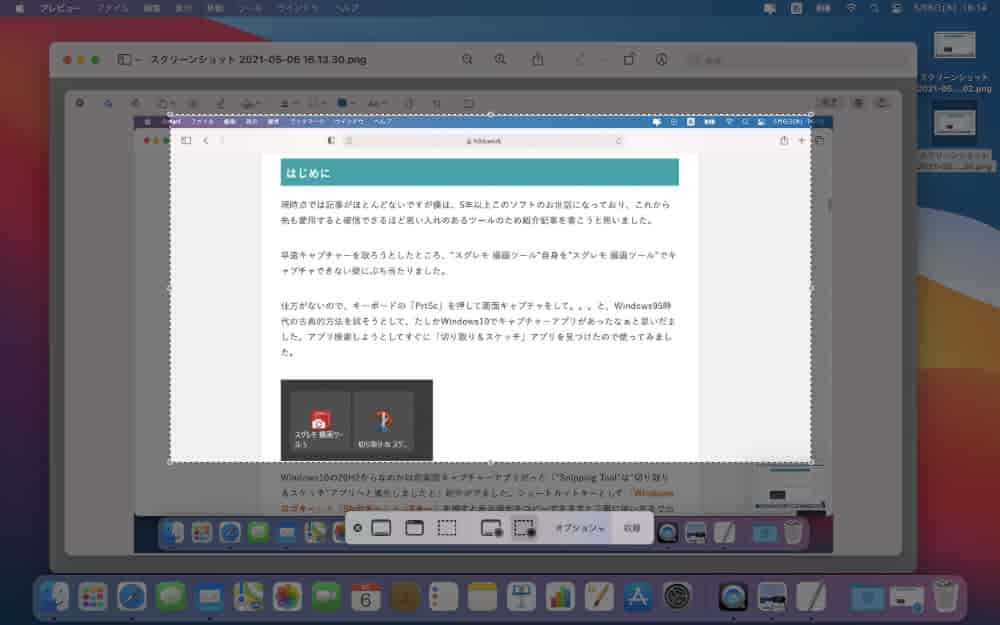
「Command + Shift + 5」を押して選択している画面も、全体キャプチャの3で取り込むことができます。
画面の範囲は、全体と部分の2種類を選択できます。点線の枠が部分指定です。マウスカーソルを上に乗せると、アイコンの説明が出ます。
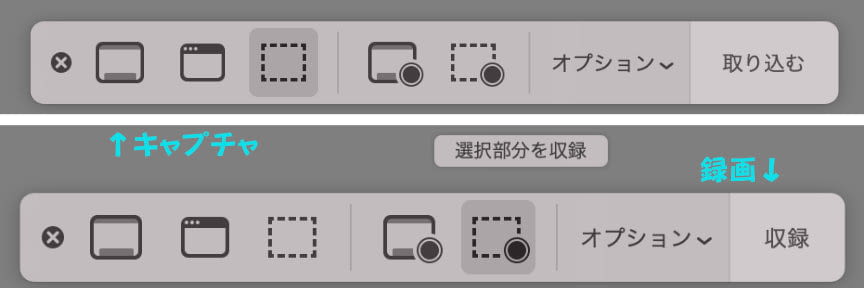
オプションでは、保存先やタイマーやマイクの有無などを選択できます。
モードの確認はバーの一番左が、「取り込む」になっていれば、画面キャプチャーで録画は「収録」になっています。録画の場合はクリックすると収録が始まります。終了は再度、「Command + Shift + 5」を押します。
スクリーンショットの使い所
僕が一番使っているタイミングですが、やはり、PDFやWebを見ているときに、「Command + Shift + 4」を押して、スナイパーカーソルでジャブッと取り込むことが多いです。
特にフォーム送信前の覚え書きや、ネットショッピングでの価格比較や、注文画面に表示されたポイントや割引か内訳の記録など、凄く役に立ってます。
macOSは、文字周りがWindowsよりかなり綺麗なので、資料整理に最高です。

一本釣り漁船のカツオのごとく、拾い上げたら、後は、ゴミ箱にボトッと落とせば、とっても綺麗です。複数選択してダブルクリックすると、一覧表示プレビューになります。
使い始めて2年近く保存先の変更方法に気づかず、デスクトップにボトボト落としてきました。
そのため、デスクトップ上のスタックを展開させると、画像アイコンが折り重なるため、Finderからドラックしてフォルダに移したりEvernoteなどに貼り付けてまとめていました。
「Command + Shift + 5」のオプションから保存先をどこかのフォルダに指定することをおすすめします。
公開当初ショートカットキーに対して「鬼滅の刃風に、Macの呼吸、参ノ型と肆ノ型と伍ノ型」といったその時点でも周回遅れの痛い表現をしていました。2023年時点であまりに痛すぎますが、絵はそのままにします。時勢ネタはダメですね。
MacOSのスクリーンショットキー初期化方法
ATOKのショートカットキーの変更方法を探していたところ、MacOSのスクリーンショットのショートカットキーを設定画面を見つけてしまいました。
長く使っていると、いつの間にか変わってしまう事もあるため、戻し方を紹介します。
変更場所は、画面左上のリンゴマーク(アップルマーク)をクリックして、「システム環境設定」を選択し、「キーボード」アイコンをクリックすると、設定画面を表示できます。
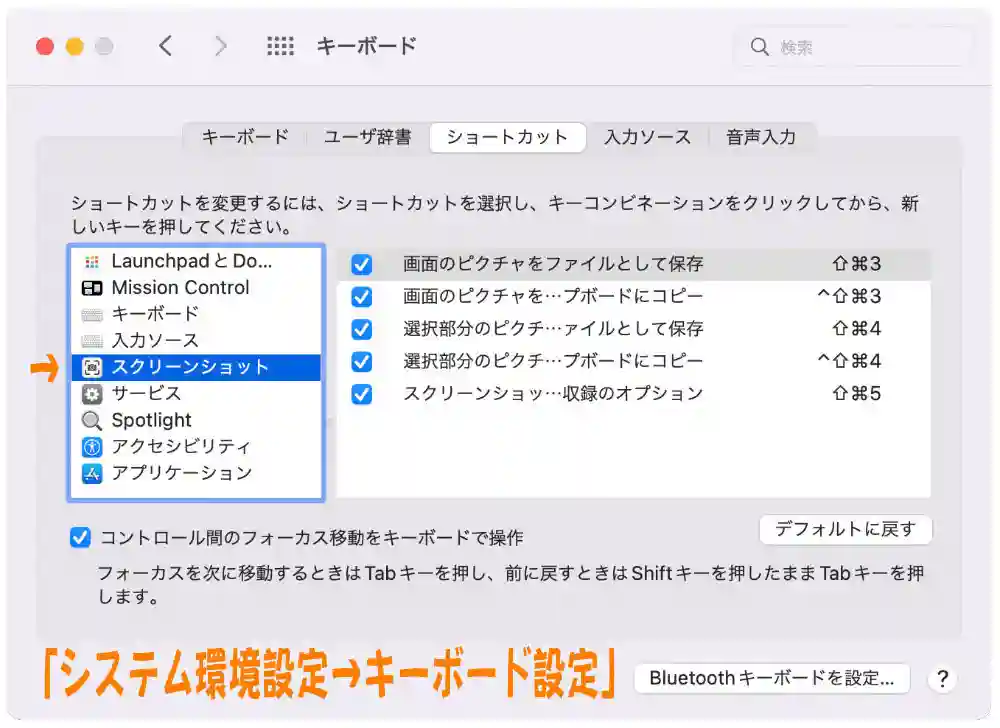
「スクリーンショット」にフォーカスが合っている状態で、「デフォルトに戻す」ボタンを押す事で、macOSの初期設定に戻す事ができます。
てっきり「デフォルトに戻す」ボタンをクリックするとほかのカスタマイズも戻ってしまうのではと心配しました。
さすがMacOSのデザイナー、この辺の使い勝手をちゃんと心得ていており、表示項目だけをデフォルトに戻してくれます。
画面キャクチャーで散らかったファイル整理に役立つ機能
画面キャプチャーは、フォーム送信前の覚え書きから、注文確定前の記録など色々なところで役立ちます。一方で、どんどん収録したキャプチャーがたまっていきます。
そこで、散らかった画像や動画整理でものすごく役立つ、整理の方法についても紹介することにします。きっと、役に立つと思います。
プレビューのショートカットキーは「スペースキー」
macOSでは、ファイルを選択して「スペースキー」を押すと、プレビューが表示されます。
これで確認しながら、開いておいたフォルダにポイポイ、投げ込んでいくと、整理が比較的簡単にできます。
このスペースキーで開いたプレビューウインドウは閉じずに、ほかのファイルを選択すると、選択したファイルをプレビューする優れものです。
さらに、プレビューウインドウのサイズや表示位置を変えることで、キーボードのカーソルでファイル選択を移動しても、プレビューサイズや場所が変わらないため本当に整理しやすいです。
このアイディア実装したり提案したデザイナーは天才です。
ファイルや画像の情報を確認する
プレビューにて画像ファイルなどをチェックしているときにファイルのサイズや作成日時を確認したくなることがあると思います。
ファイルを選択している状態で、「command + i 」を押すことで、ファイル情報を確認することが出来ます。
これは、タッチパッドを二本押さえ(右クリック)させて表示させる「情報を見る」と同じです。
開きすぎたウインドウを一括で閉じる
ついつい複数選択しているときに情報ウインドウを表示させてしまったときに便利なのが、一気に閉じる機能です。
「option」キーを押しながら、Finderなど複数を一度に閉じたいアプリの、赤丸ボタンを押すと、同じアプリのウィンドウを一気に閉じることが出来ます。
この二つのショートカットキーは、かなり便利です。
ついでに、ファイルでリターンキーを押すと、Windowsだとファイルが開くのですが、macOSでは、名前の変更ができます。整理するときにはかなり便利です。Windowsでは名前変更はF2キーです。
おわりに
macOSを使い始めた当初、Windowsのスクリーンキャプチャーと同様の機能をGoogle検索しました。全画面収録の3番しか見つけることが出来ず、取り込み後に画面範囲の切り取りを行なってきました。
あるとき、押し間違えによる偶然によって4を発見したことで、Windowsで愛用してきた『「スグレモ 撮画ツール 5」と「切り取り&スケッチ」アプリの比較』の番外編としてmacOSのケースを追記しました。
Windowsユーザーにとっては番外編のつもりでしたが、書きながら3が来て4があるなら5があるかなと試して気づき、あまりに凄かったので追記をやめ新規で書きました。
Windowsでソースネクストから発売される単機能ソフトの、画像キャプチャーと画像録画ソフトを長年使っていましたが、Macなら標準かつスマートに使うことができます。
Mac楽しいですね。もう、省エネでストレスフリーのmacOS無しの生活なんて考えられません。
最初に調べたときにすぐに出てこなかったのは、もしかして追加された新機能なのかな?この記事が役に立ってくれたら嬉しいです。
関連情報