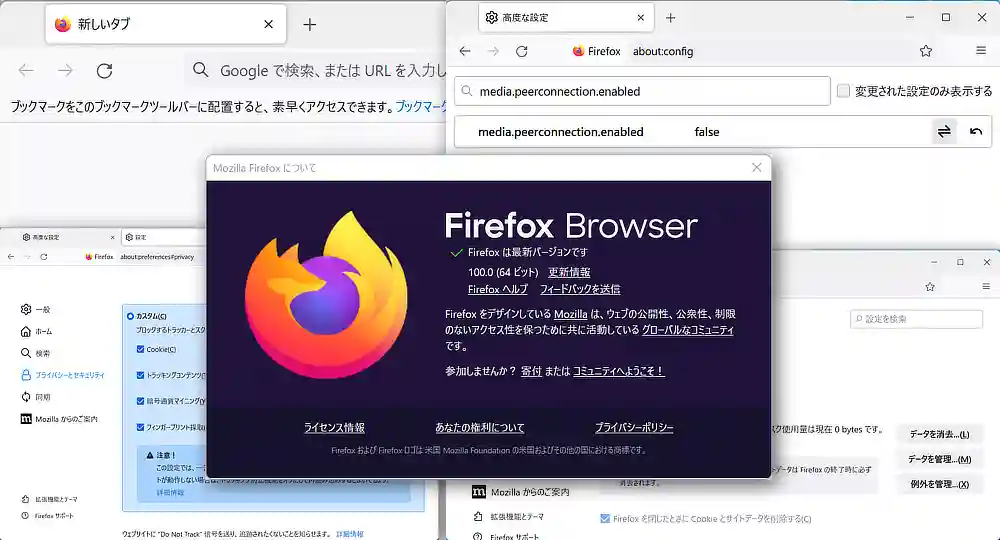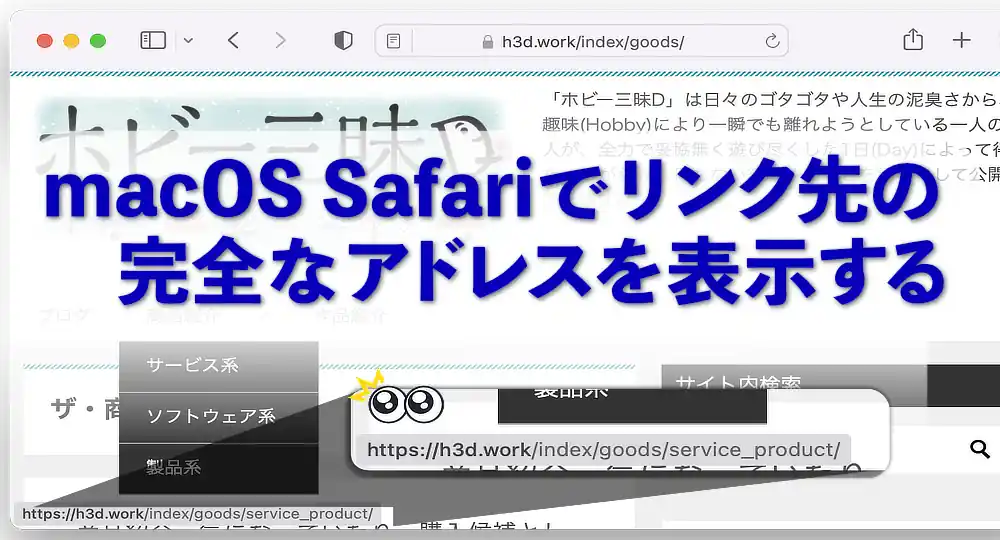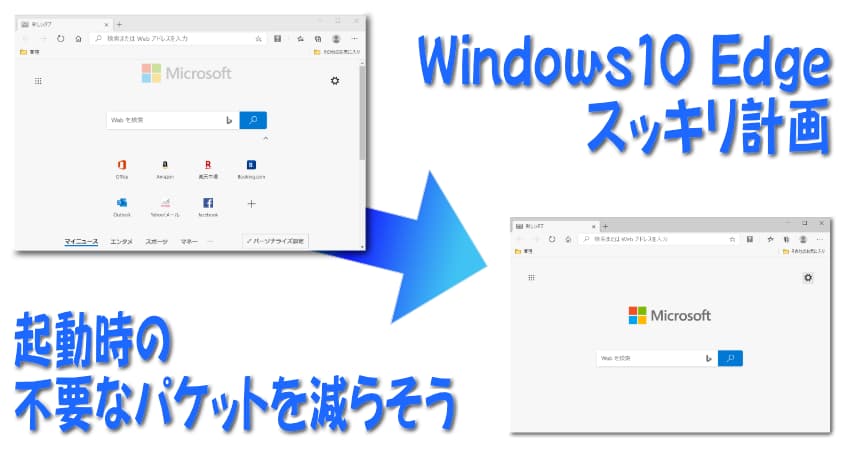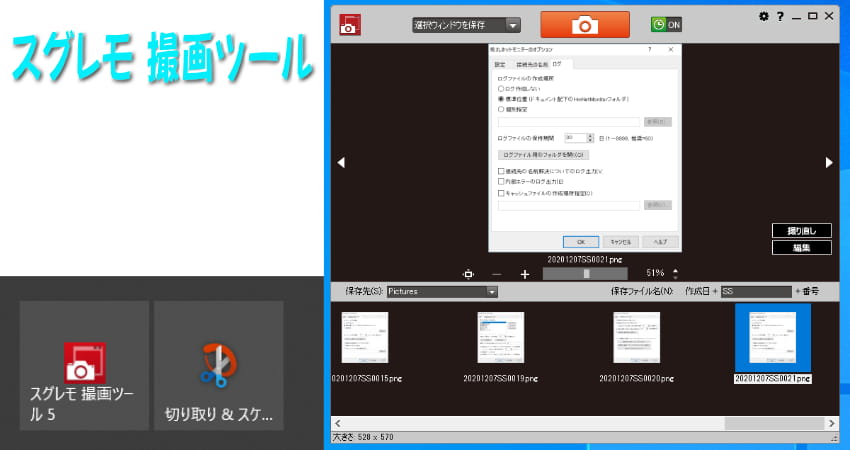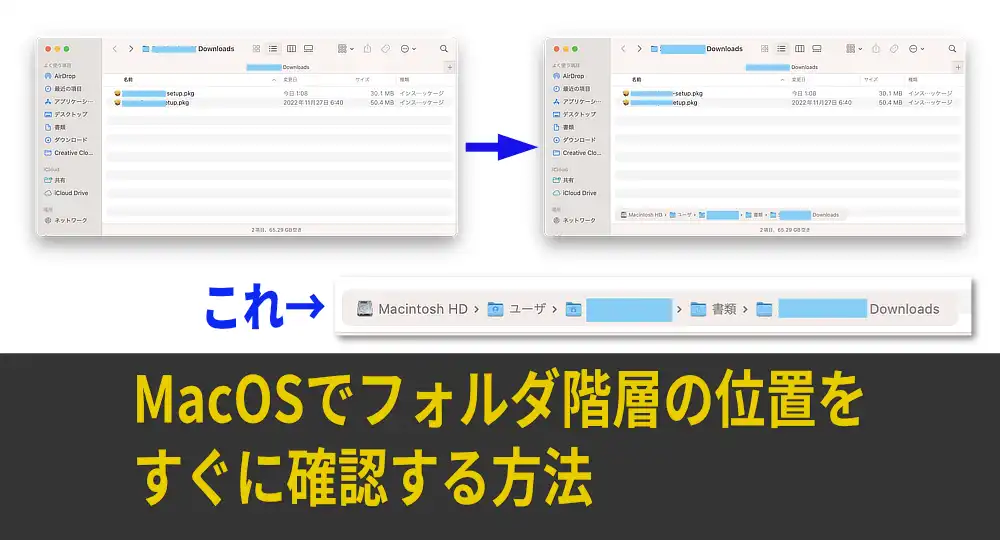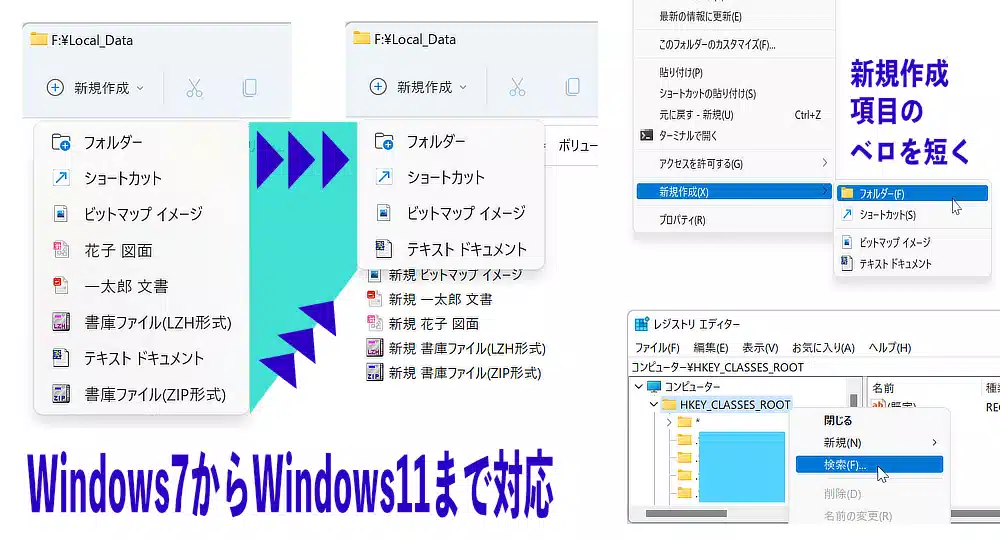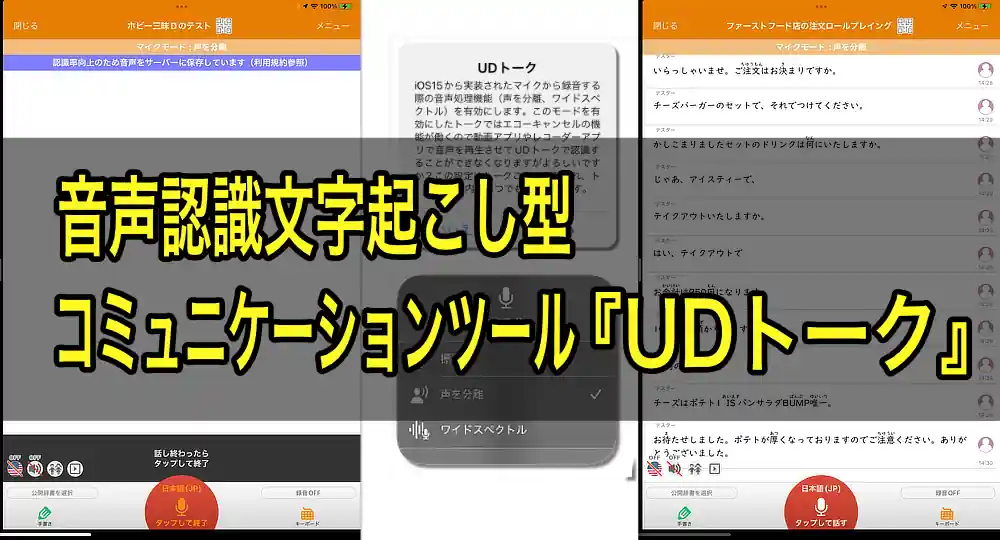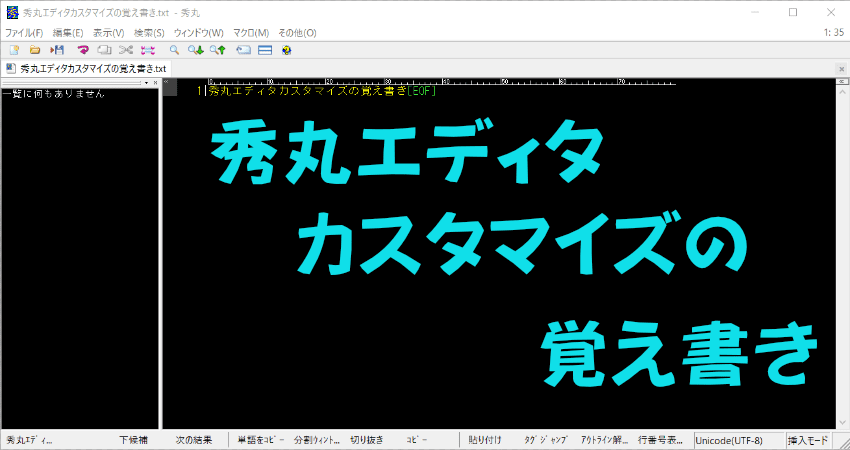
愛用している秀丸エディタですが、数年に一度のパソコンへの入れ直しの時に、やり方を忘れて毎回探すので、初期設定の変更方法について覚え書きを残しておくことにしました。
現段階では、内容が薄いですが、時がたつにつれて、増えていくと思います。
新規作成時の文字コードをUTF-8にする
秀丸エディタで新規ファイルを作成したり、Windows10の右クリックメニューで新規作成のテキスト文書での初期設定では、文字コードが日本語(Shift-JIS)になっています。
インターネットなどの設定ファイルの文字エンコードではUnicode(UTF-8)が一般的となっており、秀丸で新規作成をするたびに、保存をするときにエンコードの種類を「日本語(Shift-JIS)」から、「Unicode(UTF-8)」に変更していました。
初期状態をShift-JISからUTF-8に変更する方法を説明します。
設定方法
メニューバーの「その他(O)」の「動作環境(E)」からをクリックします。
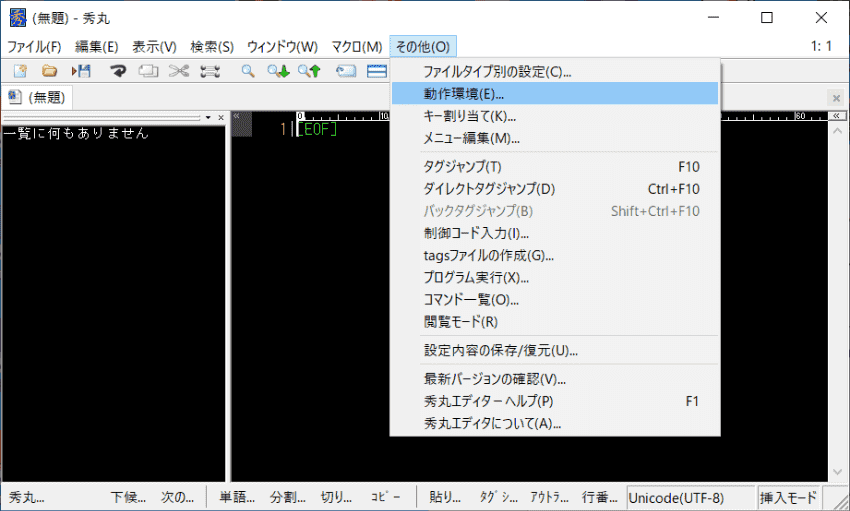
ウィンドウ左下の「上級者向け設定(A)」のチェックを入れて、「設定の対象(L)」から「ファイル=>エンコード1」を選択します。
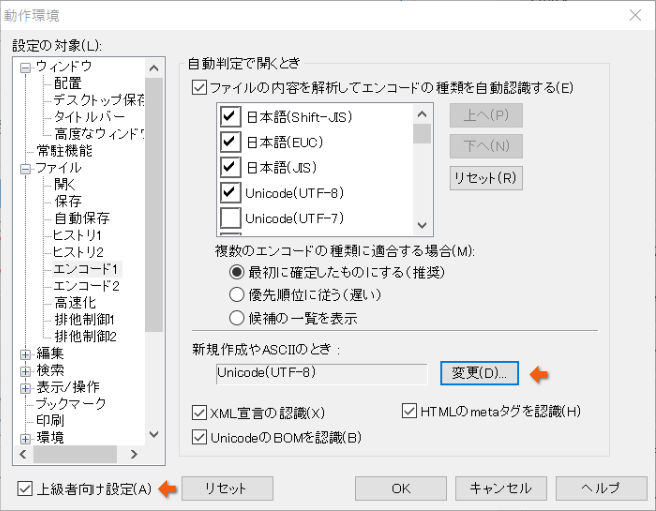
「新規作成やASCIIのとき:」に初期状態では「Sift-JIS」となっているので、「変更(D)」ボタンを押して、「標準のエンコードの種類」ウインドウから、「エンコードの種類(C)」のベロを出して、「Unicode(UTF-8)」を選択して「OK」ボタンを押します。
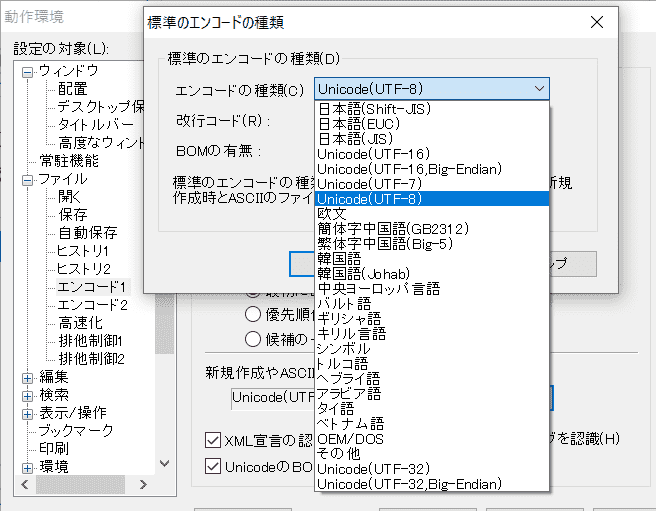
改行コードや、BOMの有無に付いての設定もできます。
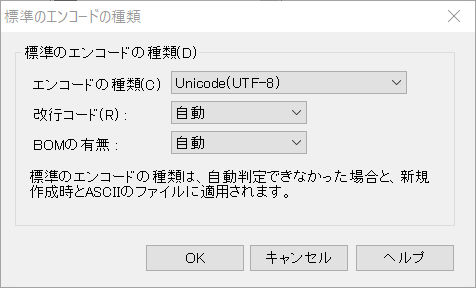
Windows10の右クリックメニューからのテキスト文書の作成や「名前をつけて保存」でのエンコードの種類が「日本語(Shift-JIS)」から「自動判定ーUnicode(UTF-8)」になります。
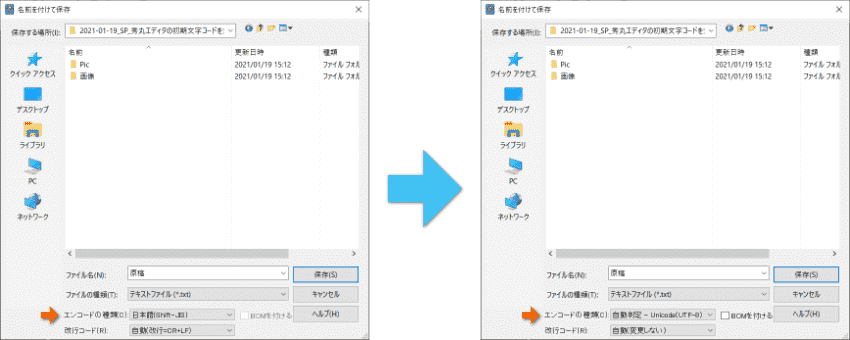
豆知識:文字のエンコードの種類
検索エンジンで「秀丸のエンコード方法の初期設定の変え方 UTF-8」とキーワードを入れて閲覧している方に取ってみれば釈迦に説法ですが、簡単に、文字のエンコードの種類について説明します。
Sift-JISとは1990年代後半に出たWindows95時台に標準的に使われていた文字コード符号化方式です。詳しいことは割愛して、ざっくり書くとUTF-8は地球上の全文字を表現するために作られた変換表で、Sift-JISは漢字を含めた日本語を表現するための変換表です。
符号化されたデータを変換する事から、エンコードの種類の設定という表現が使われています。
あとUNIXで使われてきた文字コードの符号化方式に日本語Extended Unix Code(EUC)というエンコードもあります。
ライバル関係のつらい歴史から、WindowsもUNIXを元としたApple系もファイルのデータ保存形式が微妙に異なっていて、例えば音声データの符号化されたPCMのファイルのビット配列がMac系とWindows系では真逆になっていたりします。
近年UTF-8のエンコード形式が一般化して見る機会が減りましたが、ほんの10年ほど前までは、インターネットのブラウザで下図のような文字化けがよく発生していました。
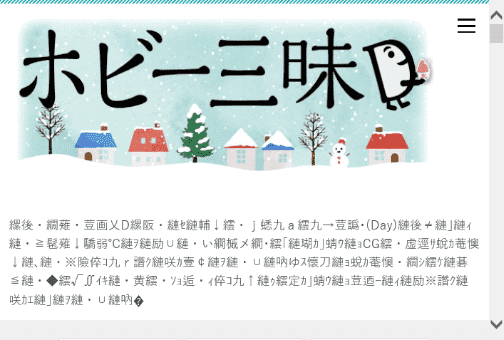
特に文字コードについては、互換性維持の拡張やら何やらで、ぐじゃぐじゃの規格になっています。そんなこんなで、未だに改行コードやBOMの有無についてシステムごとの違いができているのでした。
起動時のウィンドウサイズの初期設定変更
秀丸エディタの使い方としては、一行80文字程度の編集用として使うことが多いのですが、利用しているモニターが広い場合など、起動した時に右側余白が多く、毎回ウィンドウサイズを小さく変更している方も多いと思います。
初期設定で、ウィンドウサイズを変更する方法があるので、覚書に書くほどのことではありませんが紹介します。
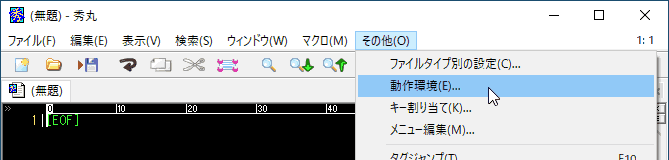
ウインドウサイズの変更には、メニューバーにある「その他(O)」の「動作環境(E)」から入ります。
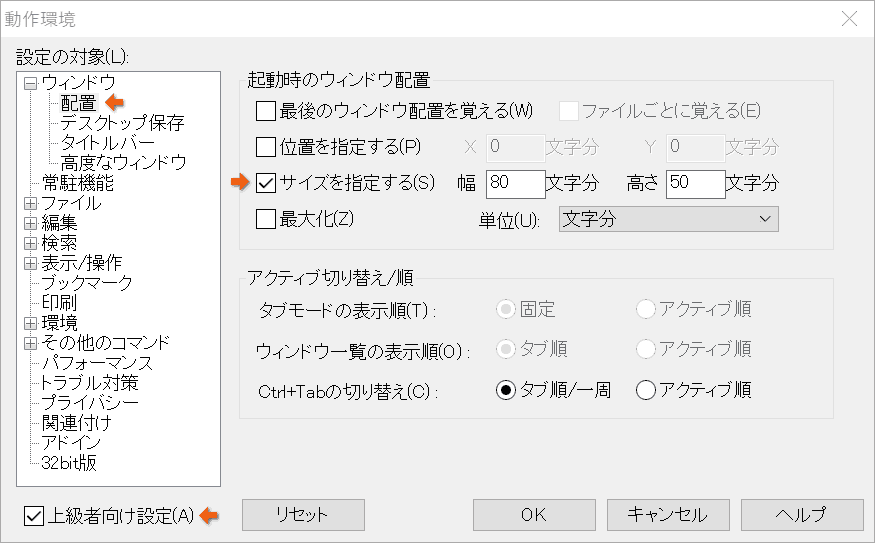
一番初めに、オレンジ矢印の「上級者向け設定(A)」のチェックを入れます。すると、設定の対象の「ウインドウ」に、「配置」が出てきます。あとは、「サイズを指定する(S)」で、利用しているモニタの環境に合わせて、ちょうどいい初期設定を設定することができます。
背景色の設定方法(黒背景)
M S-DOSやMIFESのような古いソフトに慣れ親しんできていると、白い画面に黒い文字のテキストエディタだと目が疲れるから黒バックにしたいと感じることがあります。スマホやタブレットなどのダークモードみたいな感じになります。
秀丸のカスタマイズの初期パラメータに、標準と黒背景のふたつがあり、比較的簡単に変更できるので紹介します。
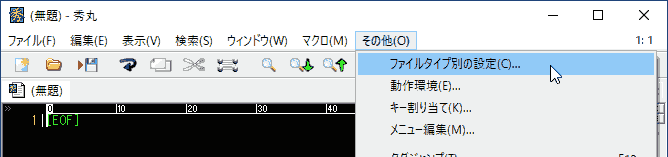
背景色を変更するには、メニューバーの「その他(O)」にある「ファイルタイプ別の設定(C)」をクリックします。
(ファイルタイプ)の設定(S)は、「共通」を選択をします。
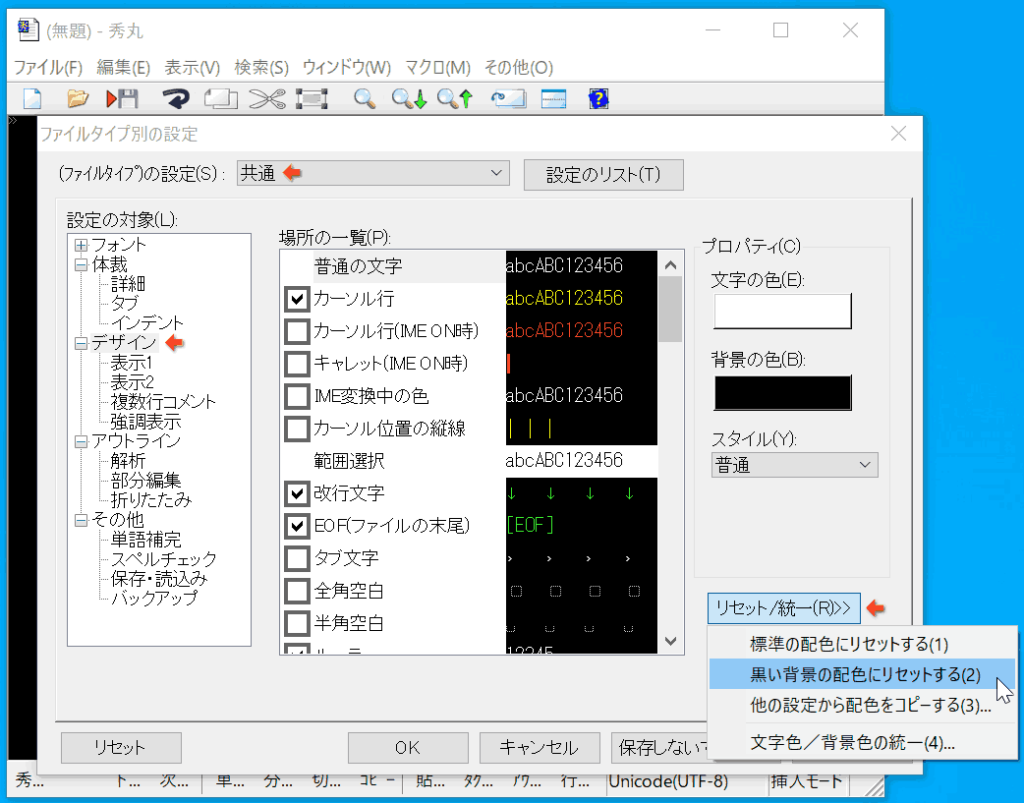
リセット/統一(R)をクリックすると、「標準の配色にリセットする」と「黒い背景の配色にリセット」するがあるので、「黒い背景にリセットする」を選択して、「OK」をクリックすると、黒背景になります。
追加で知っておくと便利な色カスタマイズ項目
お好みなのですが、僕は最終行を示す「EOF(ファイルの末尾)」と、「改行文字」に「ルーラ」の追加表示はいつもチェクを入れています。
MIFESから切り替えた当初は慣れ親しんだ紺色の背景色といった感じに合わせるため、色設定を色々カスタマイズしてました。「文字色/背景色の統一」など便利な機能がありますが、それでも所々設定忘れで認識しにくい文字色がでくることが多くあり、今では多くの人の改善提案によって成熟してきた初期設定を使っています。
「保存しないで設定」といった、一時的に変えたい時や、カスタマイズするときに役に立つ機能など、さすがWindows95時代から繰り返し痒いところに手が届く小さな改善を積み重ねがあり、いいツールだと思います。
PHPファイルやHTMLファイルなど、用意された初期設定で不都合は感じませんが、色を個別に変えたい時は、ファイルタイプの設定での拡張子に合わせた色のカスタマイズなどもでき、とても便利に使っています。特に、「保存しないで設定する」ボタンは大活躍しています。
MIFESのようなCSV/TSVモード表示法
エディタと言えば現在MIFES10になったWindowsより前のMS-DOS時代から存在していた大御所があります。サーバーの管理など「,(カンマ)」や「タブ」で区切りられたCSV編集をする時に大変お世話になったソフトです。
秀丸エディタは個人に紐付いたライフタイムライセンスのように一生使えるライセンス形態になっていますが、MIFESは1ライセンスで2台までのPCにインストールが許可され、バージョンアップごとに買い直しとほとんど変わらない値段のアップグレードが必要になります。
通常のテキストエディタでは、下のように詰めて区切られるのですが、秀丸エディタでも、Ver.8.00から「CSV/TSVモード」が追加され、擬似的にExcelのように表示したり並び替えたりする機能がつきました。
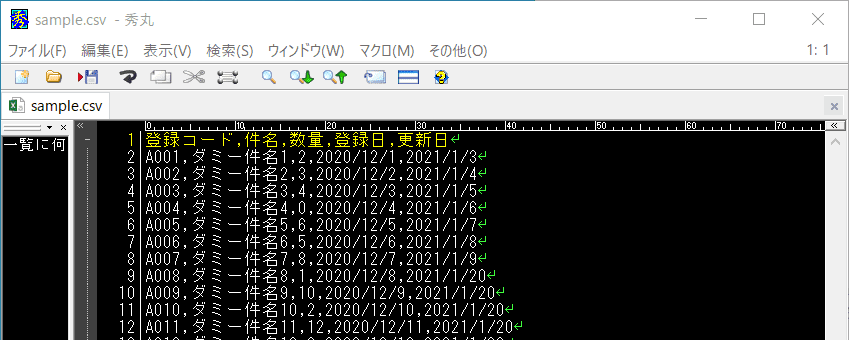
設定方法
ファイルを開かない状態でも設定できますが、変化の確認をすぐできるように、CSVファイルを開き、「その他(O)」の「ファイル退部ぺつの設定(C)」をクリックします。
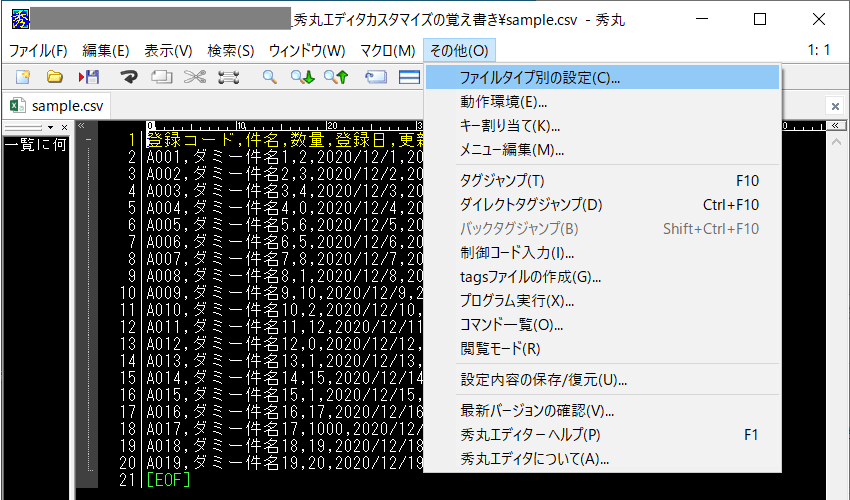
何もファイルを開かずに選択した場合、「.CSVの設定(S)」ではなく、「(ファイルタイプ)の設定(S)」と表示がされています。
「.CSVの設定(S)」の「共通」タブをクリックして、「CSVファイル」に変更します。初期状態では「CSV」が含まれていない場合があります。
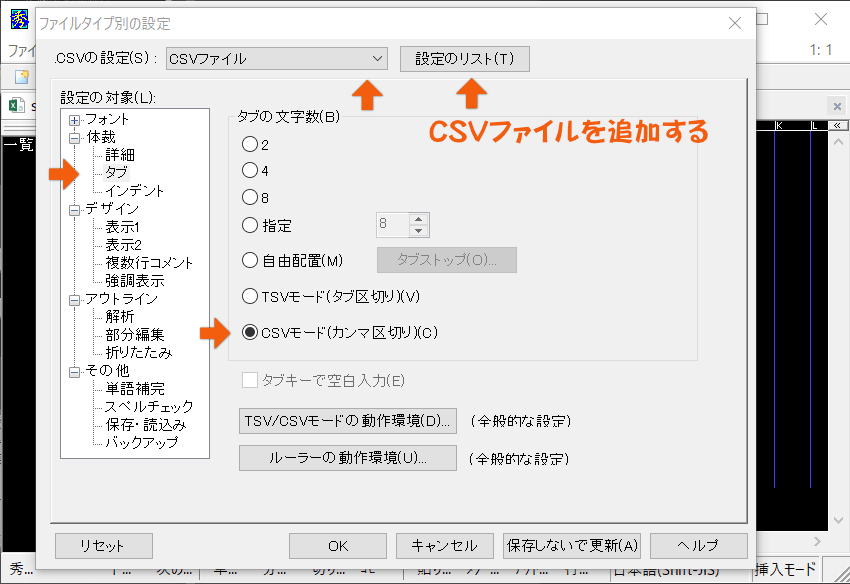
今回は「設定リスト(T)」ボタンを押して、CSVファイル設定を追加します。
ファイル別の設定リストとは、ファイル拡張子に対してどういう設定をするかのタグのような物で、たとえば「.h3d_log」など拡張子は自由に設定できます。
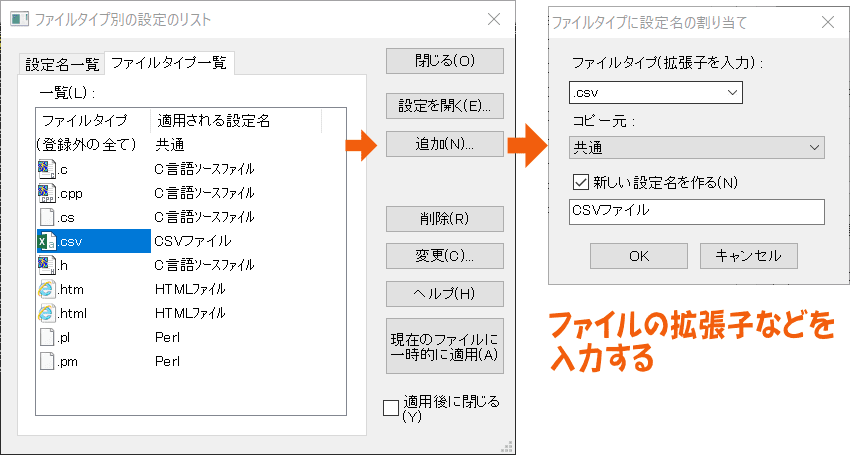
拡張子を「.csv」と入力して、「CSVファイル」など適当な名前をつけて「OK」をクリックします。
「.CSVの設定(S)」:「CSVファイル」となっている事を確認して、「設定の対象(L)」リストから「体裁->タブ」をクリックします。
初期状態では「タブの文字数」の「8」などになっていますが、「CSVモード(カンマ区切り)」または「TSVモード(タブ区切り)」を選択します。
「OK」をクリックすると、恒久的にCSVファイルを開くとこのモードになりますが、一時的な仕様であれば「保存しないで更新(A)」を選択すれば、次に起動したときには、以前に設定した状態で起動します。
CSV/TSVモードの機能
初期状態では、下図のようになっています。
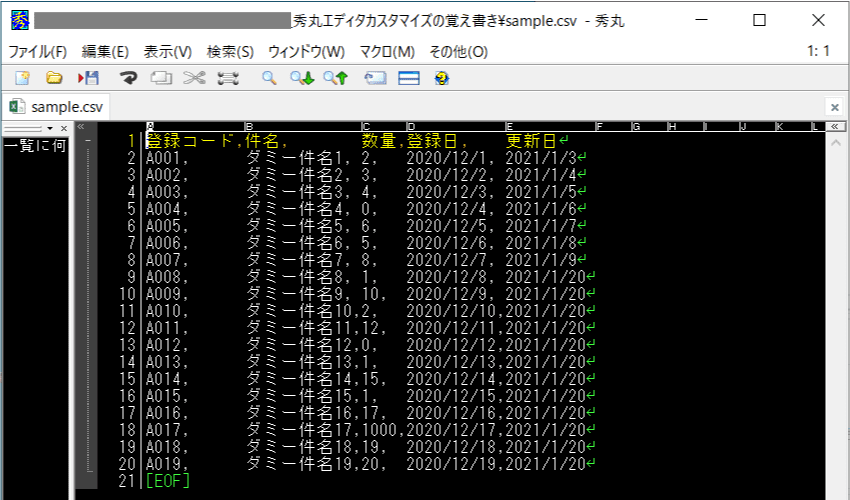
列の移動と幅の変更
最上段の「A」「B」「C」などの枠をクリックすると列を選択できます。Excelと同じようにドロップ&ドロップで列の位置を変更できます。
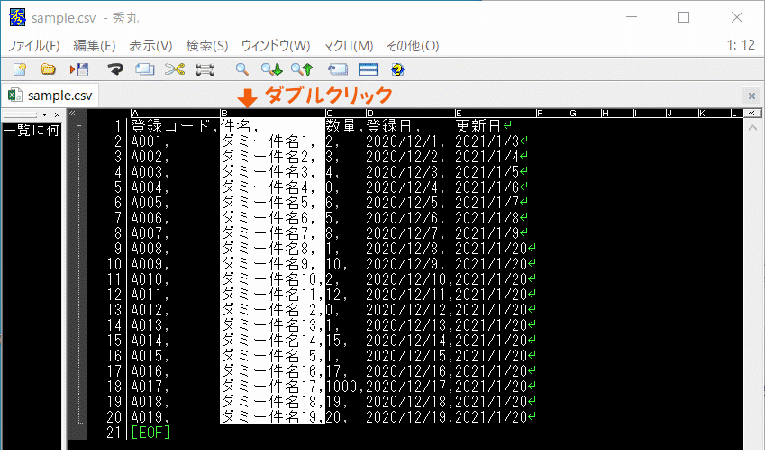
同様に列の幅を広げることもできます。
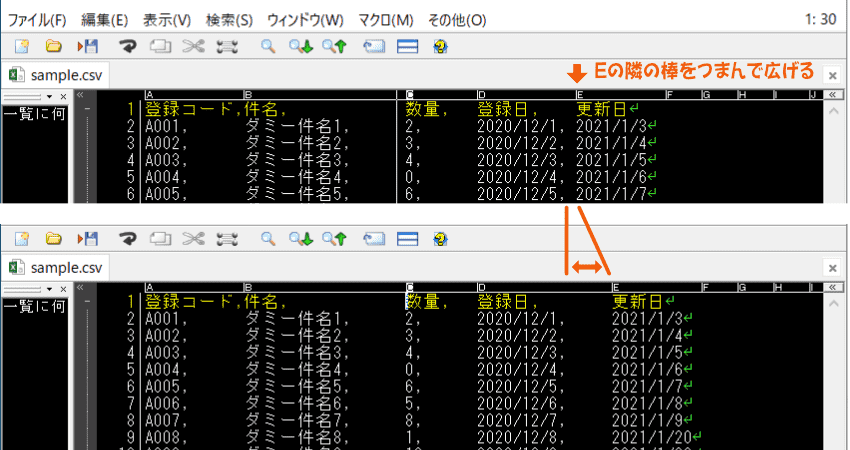
Excelのような枠線を表示する
Excelのような枠を表示したい場合は、「その他(O)」の「ファイル退部ぺつの設定(C)」をクリックして、CSVファイルとなっていることを確認してから、「設定の対象(L)」リストから「デザイン」をクリックします。
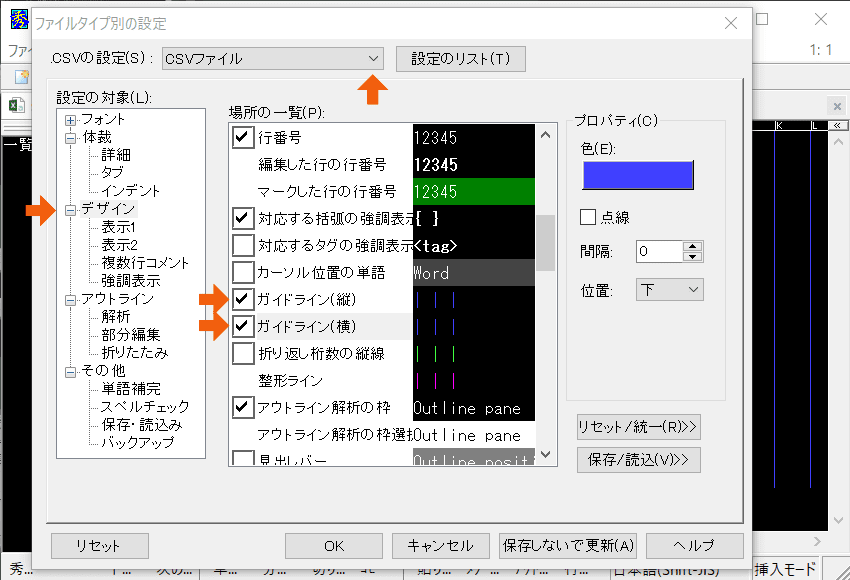
ガイドライン(縦)とガイドライン(横)のチェックを入れることで、枠を表示することもできます。僕は、ガイドライン(縦)だけを入れることが多いです。
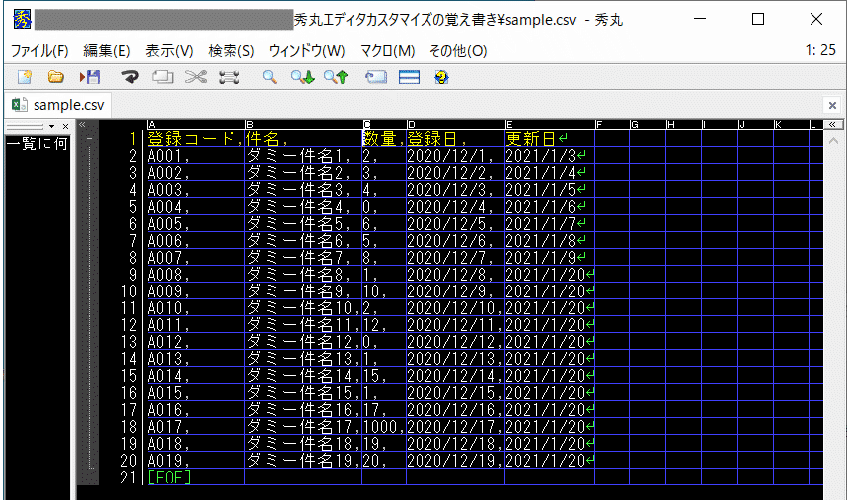
簡単な並び替え(ソート)
色々使い方がありますが、最上段の列ブロックを右クリックして、「ソート(O)」を選択すると、簡単ですが並び替えができます。
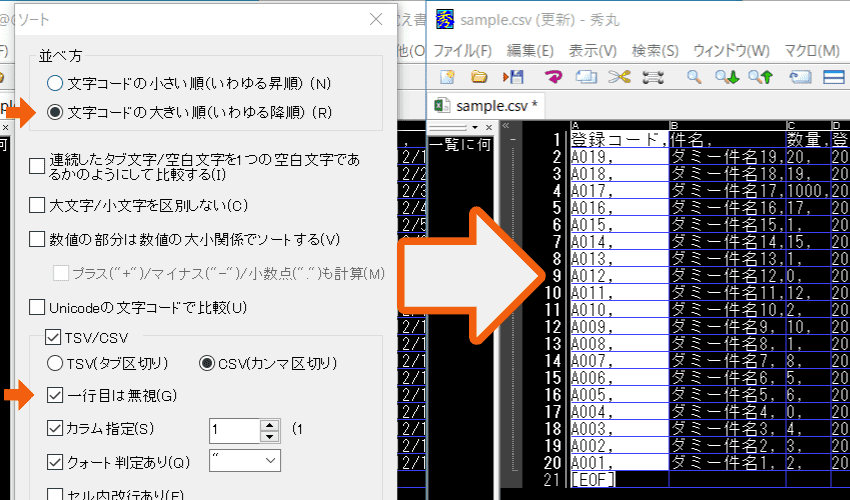
他にも、色々なカスタマイズがありますが、とりあえず、秀丸でLOG等を確認するときに、知ってると知らないとでは大きな差となるため覚え書きに書いておきました。