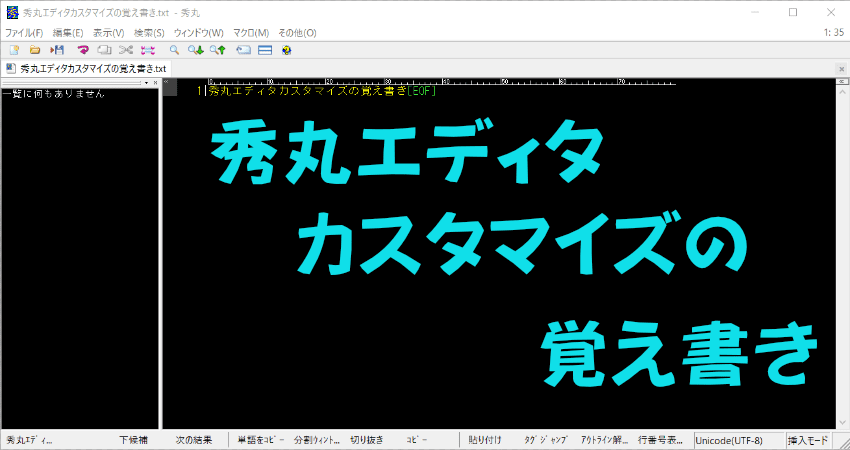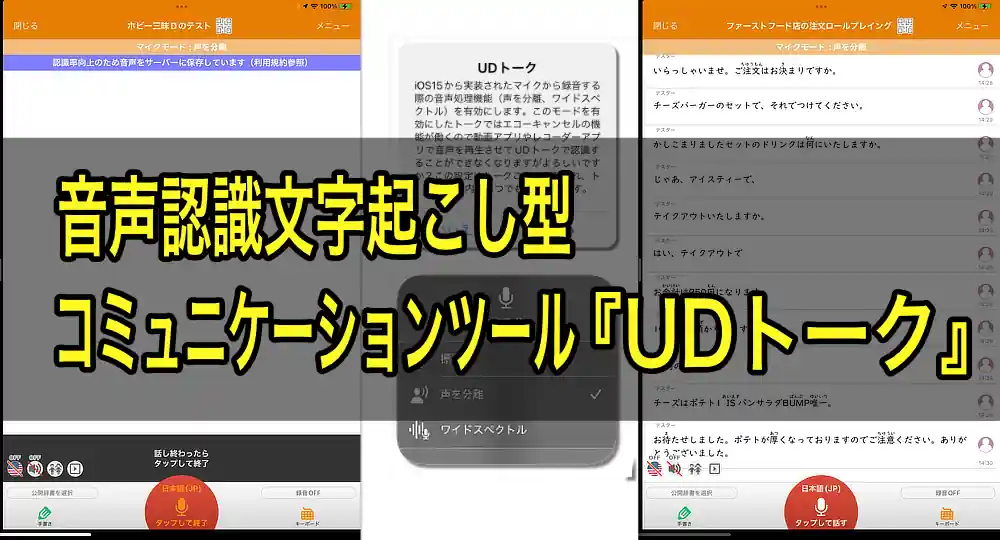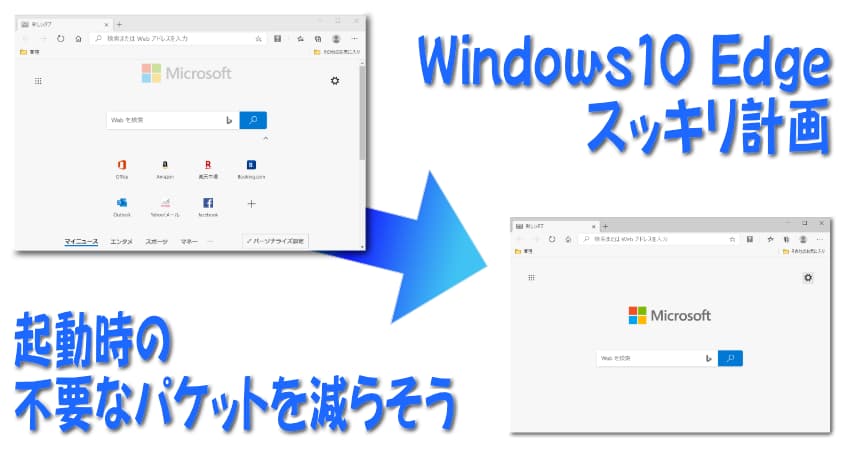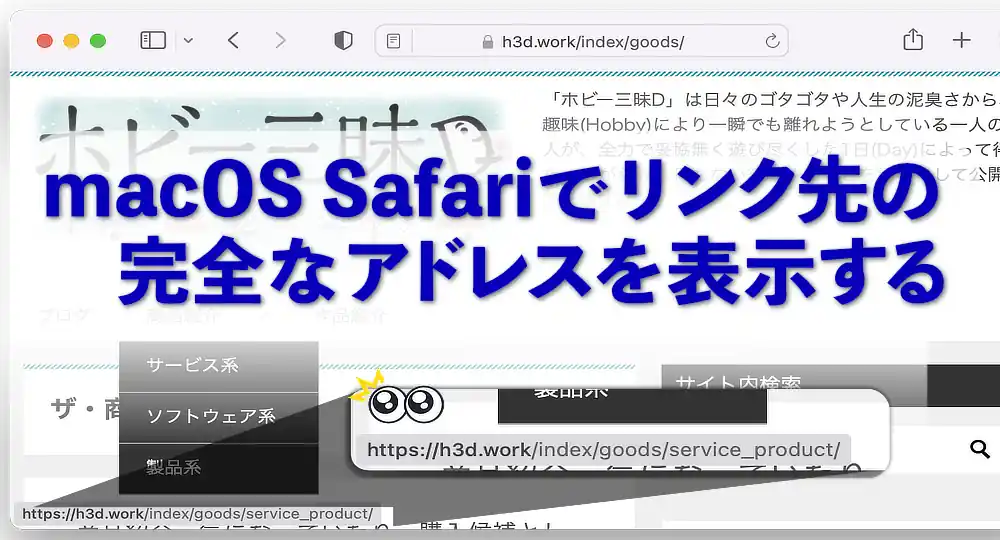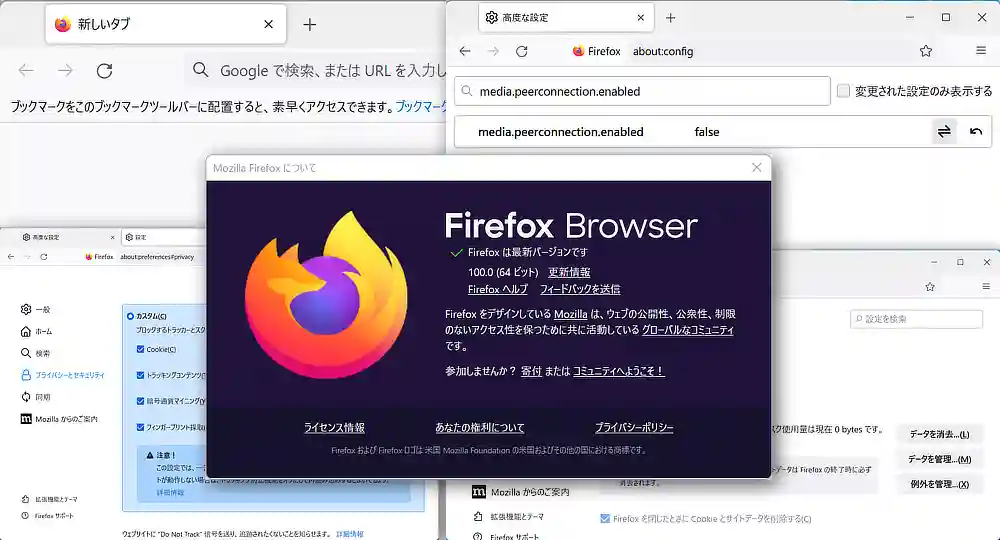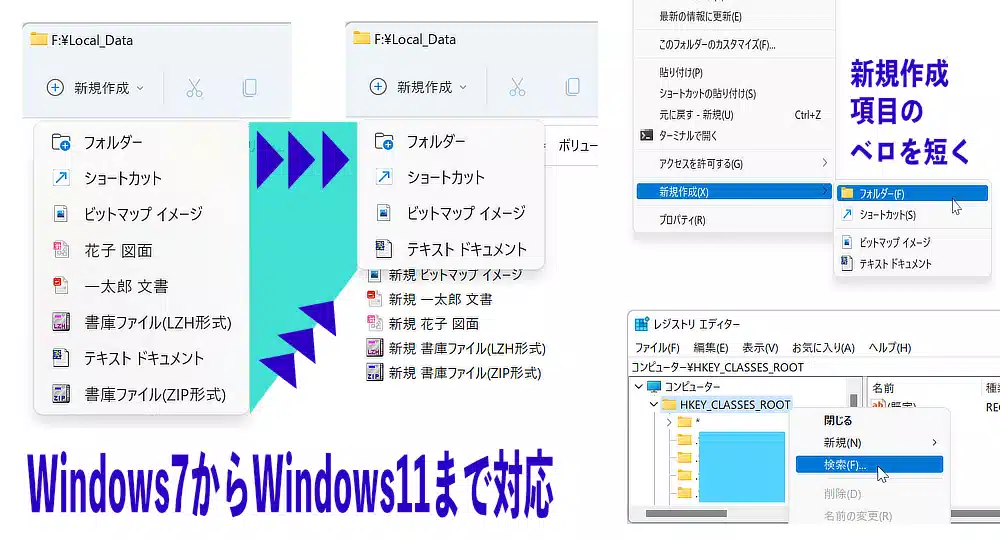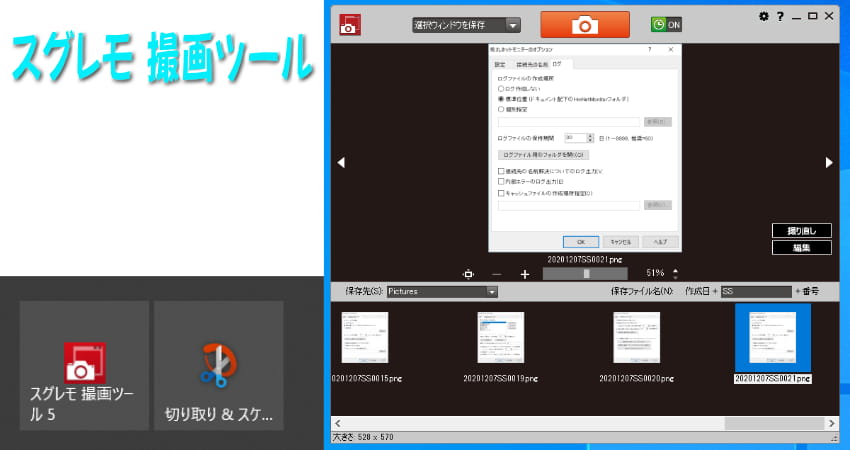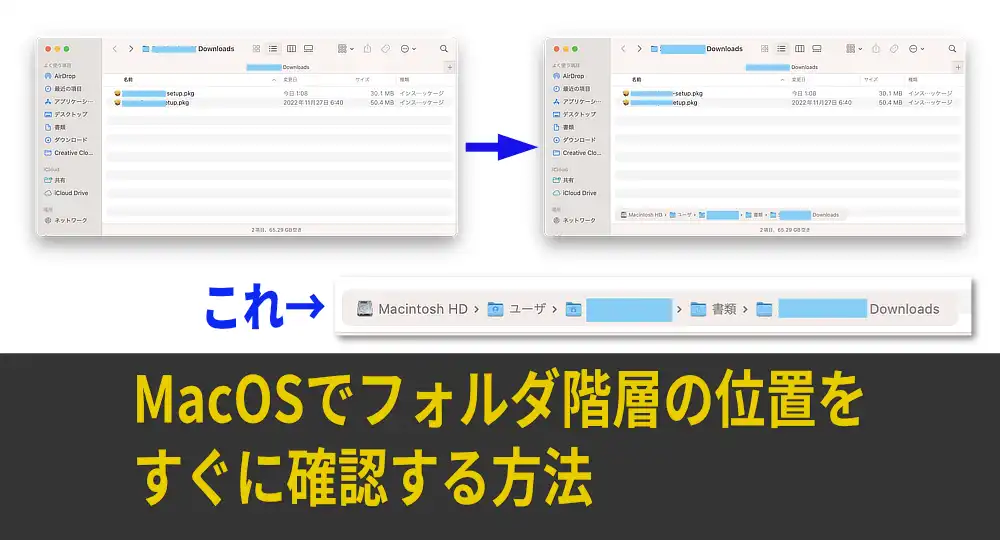
MacOSの標準ファイル管理アプリFinderで、Windowsのエクスプローラ風に、すぐに現在のフォルダ階層位置を確認する方法の紹介します。これで作業効率は格段に向上します。
MacOSでフォルダ階層位置をすぐに確認する方法
長年Windowsをつかってきた僕がMacOSをつかっていると感じる不満のひとつが、現在のフォルダの階層位置がすぐに分からないと言う不満でした。
知っていればどうと言うことではないのですが、MacOSを使い始めて2年近く、フォルダ位置を確認するためにわざわざ、カラム表示をさせてファイルがある位置を確認していました。
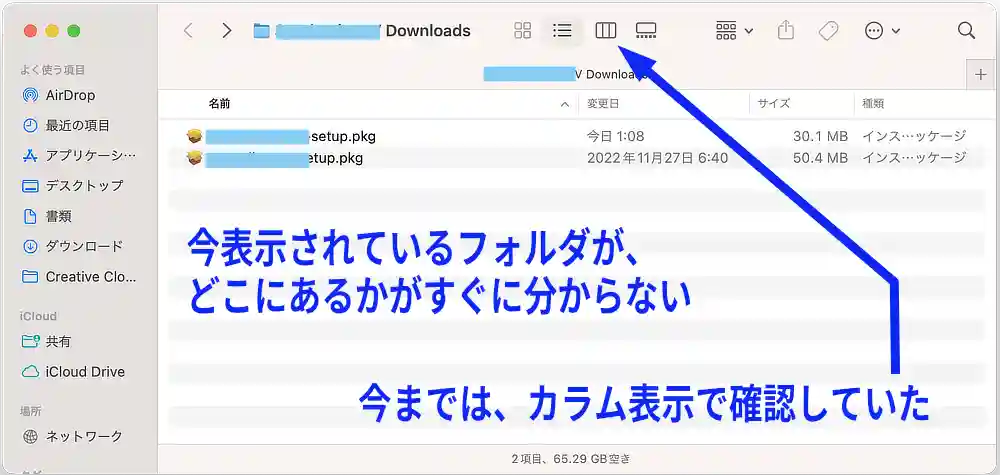
それが、今日解決しました。ずばり、「Finder」の画面で「optionキー」を押すことで、一時的にフォルダの階層を確認することができます。
「optionキー」はポチッと押すのではなく、押し続けることで、下のキャプチャー画面のようにフォルダパスが表示されます。
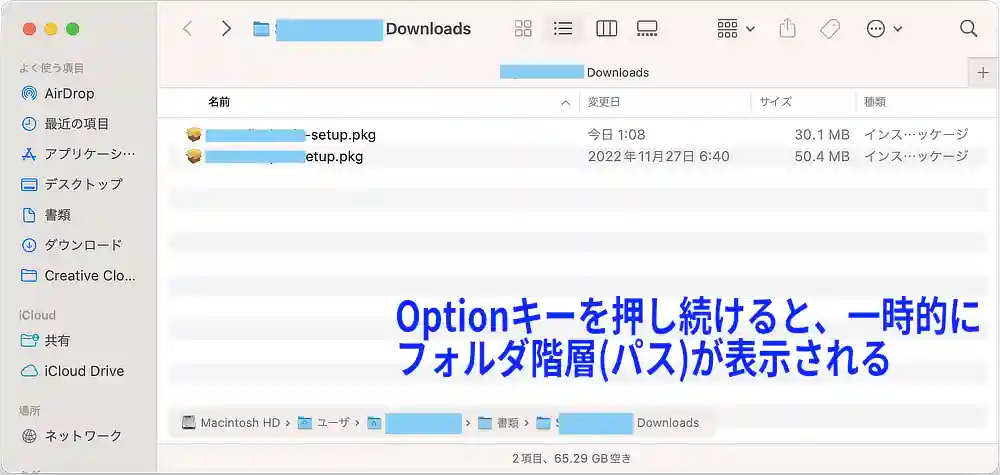
すぐに分かってとってもわかりやすいです。

Explorerならすぐに分かる、この表示です。もしかして、Windowsの模倣と揶揄されるのが嫌で、初期状態で表示されなかったのかな。。。。
MacBookAirだと画面が小さいので、そこだけがイライラポイントでした。これで、またひとつ、MacOSが大好きになりました。
常時パスバー(階層表示)を表示さえる設定
この「option」キーを押して表示する階層表示ですが、常時表示させておく設定もあります。
設定は、FinderのMacOSメニューバーの表示から、「パスバーを表示」のチェックを入れることで表示させることが出できます。
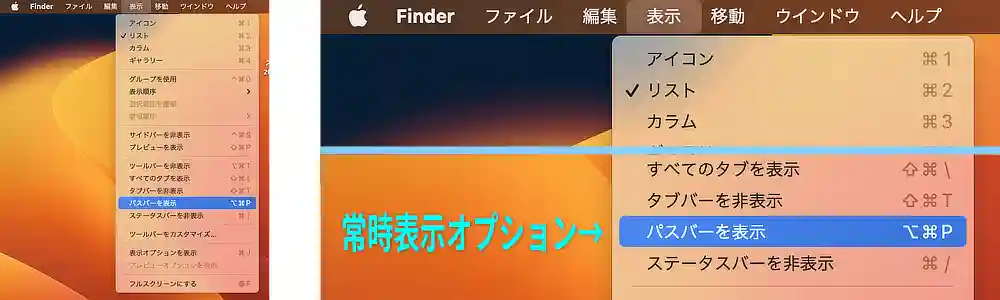
「option + command + P」キーの同時押しで切り替えることもできます。
ここに書いてあることは、Apple公式情報は「Macでファイル、フォルダ、およびディスクの情報を取得する」から確認できます。
パスバーでできること
パスバーにできることを紹介します。

後に書きますが、常時表示させておくと、いまのフォルダパスにあるフォルダやファイルを、直接、上のパスフォルダにドロップアンドドロップで移動させることができます。
ファイルのプロパティは「command + i」
選択したファイルのプロパティ(Windowsでの名前)は、「command」キーと「i」キーの同時押しです。
MacOSでは、情報と呼ぶそうです。
選択中のファイルのプレビューはスペースキー
ついでなので、もう一つ便利な機能を紹介します。それは、スペースキーによるプレビュー機能です。
ファイルを選択して、スペースキーを押すと画像や動画などの「プレビュー」が表示されます。
もう一度スペースキーを押すことで、プレビューは解除されます。
通常のプレビューと違い、別のファイルを選択するとプレビューも切り替わります。
大きな写真や画像などの表示エリアウインドウサイズを手動で変更すると、設定がキープされるので、パパパッとファイルを確認することができてとっても便利です。
複数開いた同一アプリのウィンドウを一度に閉じるには「option + 赤丸ボタン」
複数開いた同じアプリのウィンドウを一度に閉じたいときには、「option」キーを押しながら、Finderなど複数を一度に閉じたいアプリの、赤丸ボタンを押すと、同じアプリのウィンドウを一気に閉じることが出来ます。
赤丸ボタンは、ウィンドウ左上の、赤・黄・緑と並んでいるうちの一番左側の赤色のボタンです。
Finderだけではなく、ファイルを見比べるために複数開いた「情報を見る」や、複数の動画ファイルを開いた「QuickTime Player」や、MacOS標準以外の「Chrome」等にも対応しています。
画面を覆い尽くすほど開いてしまったウィンドウを一気に閉じる快感を、ぜひ味わってみてください。
関連記事
フォルダ階層などが気になるときは、ファイル整理の時だと思うので、DaisyDiskという整理ソフトについての紹介記事のリンクです。
DaisyDiskというMacOS専用のHDD整理ソフトを買ったら思いのほか良かったので紹介記事を書きました。なんとNASにも対応していました。確かにランキング上位のソフトだけのことはあります。買って大満足です。