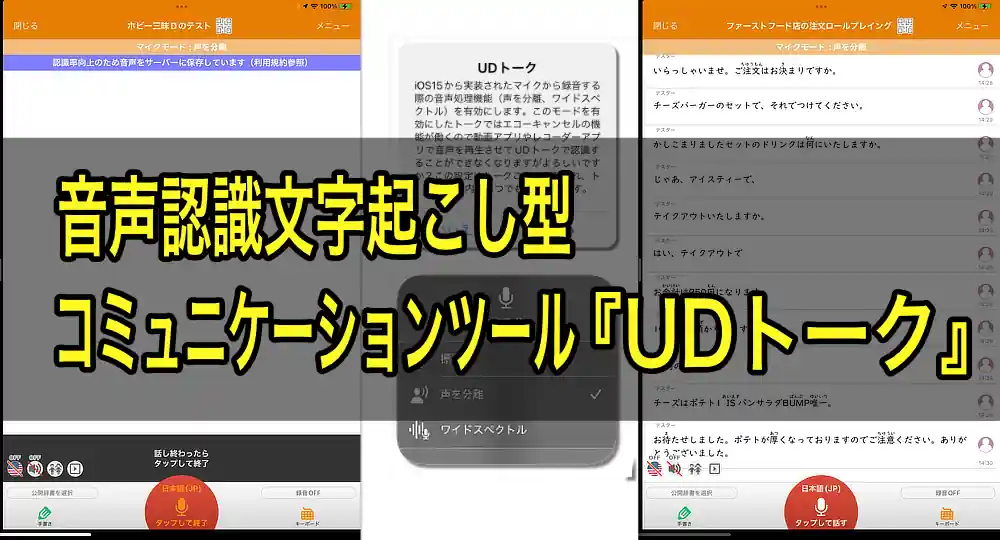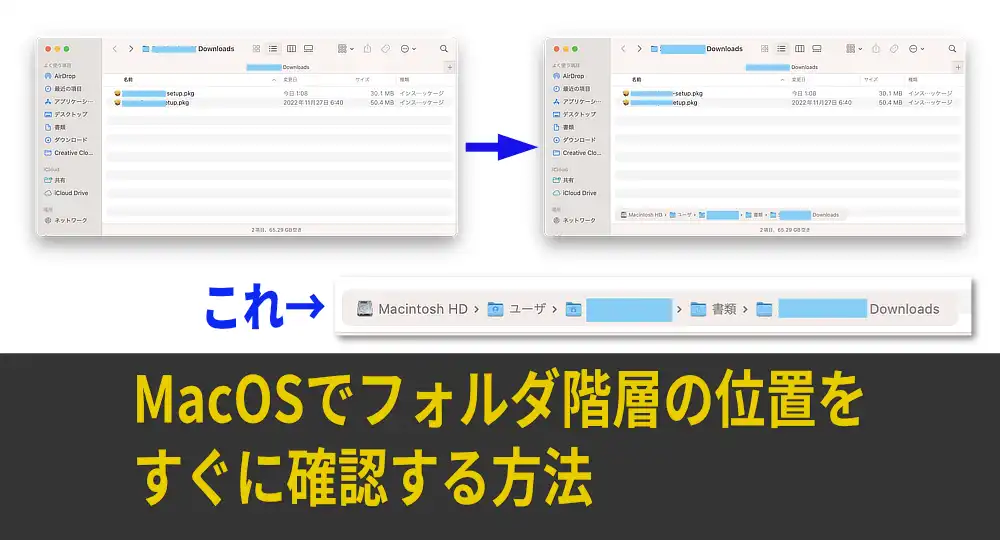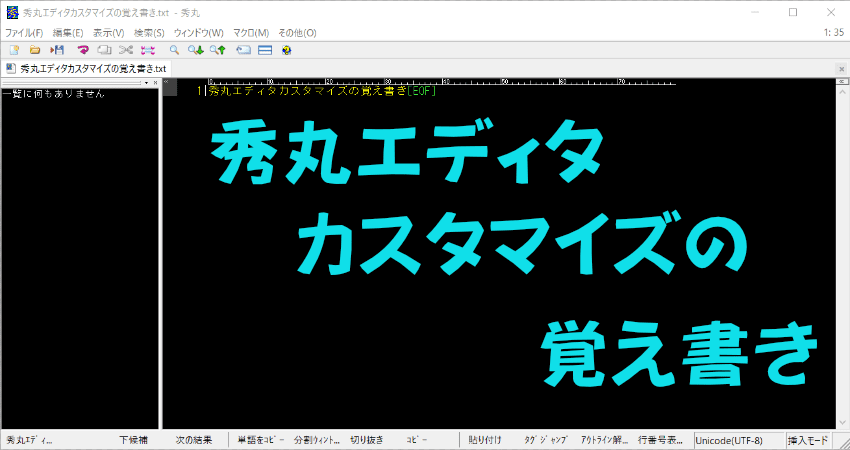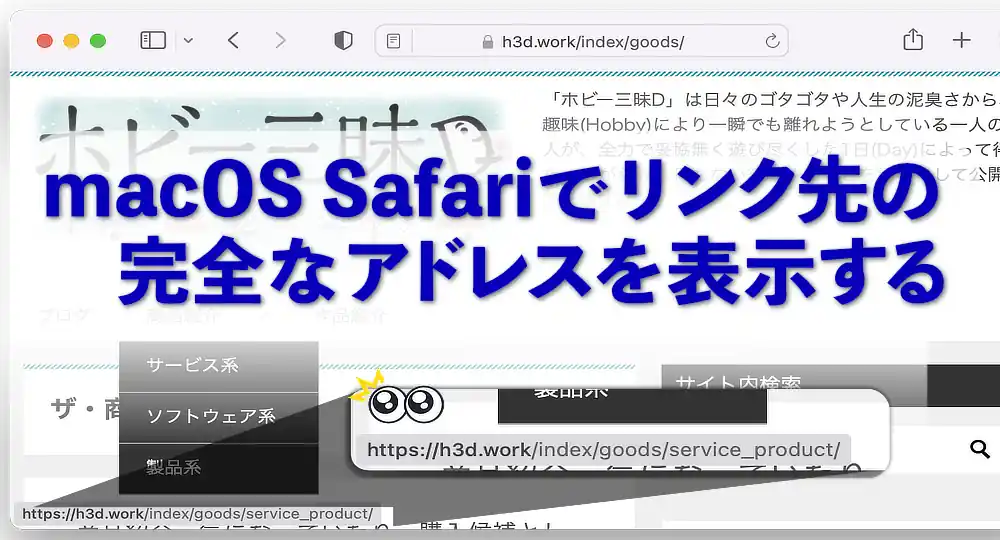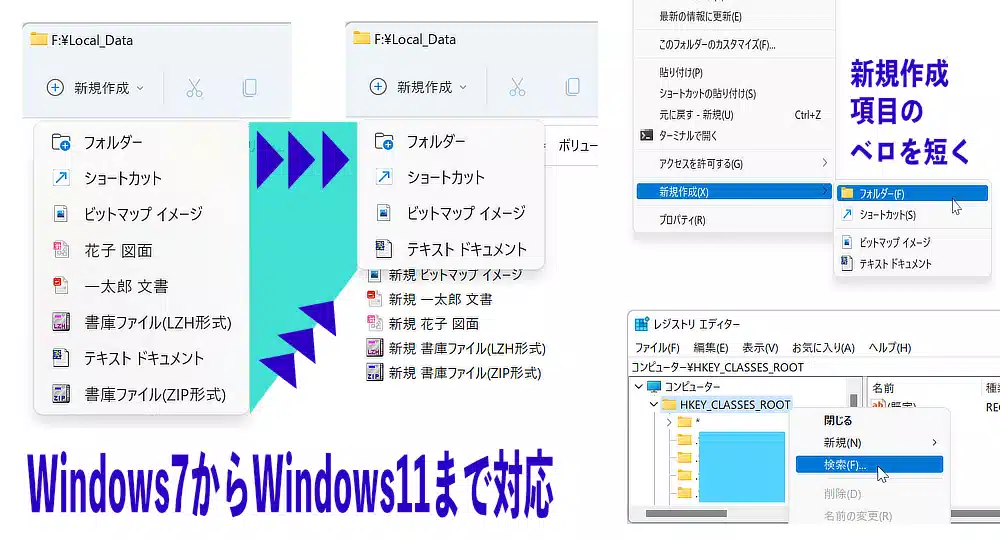
Windows11から便利になった標準ファイラーの「+新規作成」から、いつの間にか増えた利用頻度が低い項目を減らしベロを短くする方法の覚え書きです。おまけとして、新規作成テキスト(txt)の追加設定も追記しました。
少し専門的に説明すると、新規作成のメニューから対象の項目は、削除対象の「.拡張子」を調べ、レジストリーエディタで、「HKEY_CLASSES_ROOT」にある「.拡張子」の「ShellNewキー」を削除することで消すことができます。
今回の新規作成項目の削減に関係するレジストリーはWindows7からWindows11まで対応しています。
今回の目的
Windows11から今までリボンインターフェースの「ホーム」から「新規」グループの「新しいフォルダ」をクリックする方法が、階層的リボンインターフェースが無くなり、ワンクリックで作成できるようになりました。
ファイルがぎっしり詰まったフォルダの中から、狭い空白を右クリックのメニューからの新規作成よりも、リボンインターフェースからクリックした方が作成が簡単なので、よく利用しています。
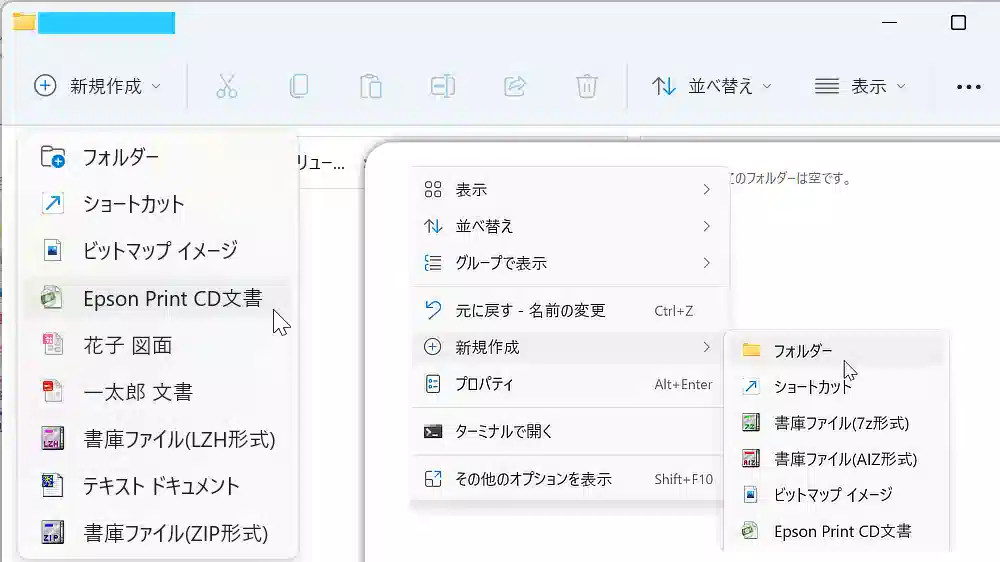
便利になってくると気になってくるのが、めったに使わない新規作成項目が並んで長くなったベロです。
僕の場合は、「フォルダ」と「テキスト」の2つだけで十分なので、それ以外の新規作成項目を削除してすっきりすることにしました。
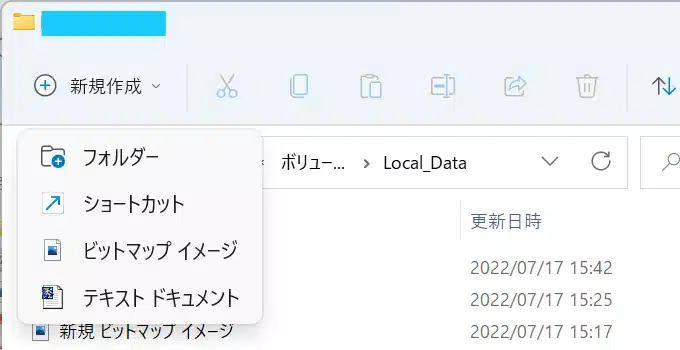
最終的には上の図のように、すっきりさせます。
レジストリ設定に関する注意事項
今回の方法は、レジストリという、Windowsの設定を保存している場所をいじります。そのため、設定を間違えたり消してしまうと、Windowsが不安定になります。
だれでも最初の一歩はあると思うので、慎重な僕のやり方で説明します。ただし、この記事で紹介する設定は、あくまで自己責任でお願いします。
新規作成項目を減らす手順
今回の説明では新規作成のリストに入っていると右クリックで表示される新規作成項目にある「Epson Print CD文章」を、レジストリエディタを使って項目から消す方法を紹介します。
安全を見越し、レジストリのバックアップを取ってから削除し、バックアップしたレジストリファイルの保管方法まで紹介します。
ちなみに、Epsonプリンターのラベル印刷用アプリのファイルです。
初期状態
まず初期状態です。
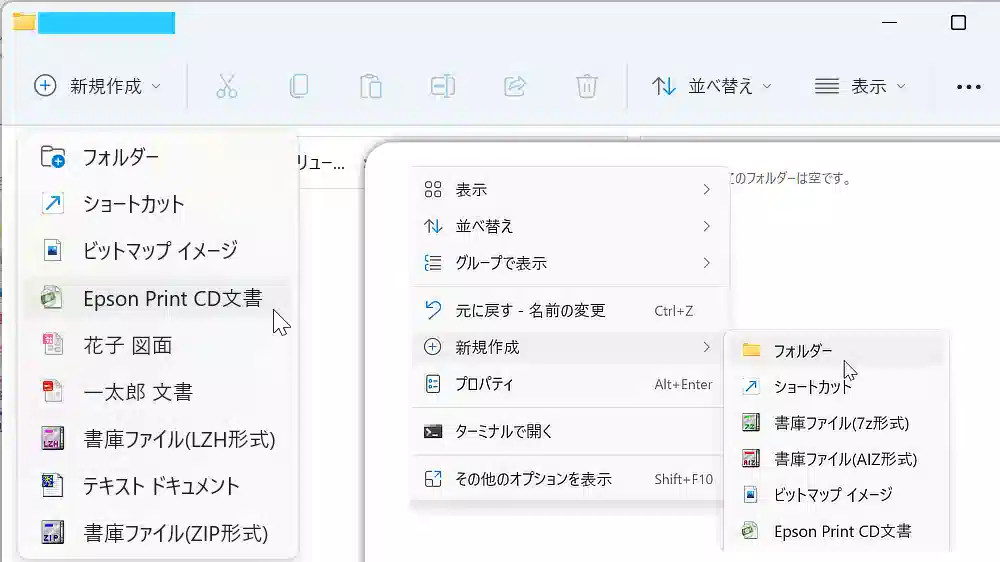
右クリックして表示させたベロの状態です。
最終的には、「フォルダ」と「ショートカット」と「テキストドキュメント」に消し方が不安なので残した「ビットマップイメージ」だけを残します。
新規作成項目の拡張子を確認する
レジストリエディタで設定するときに必要になる、新規作成メニューに登録されている、ファイルの拡張子を調べるための準備をします。
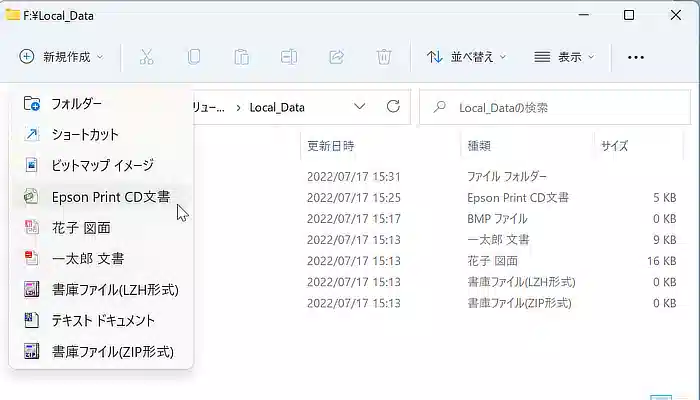
適当に作った空のフォルダ内で、今表示されている、削除したい新規作成項目を全部クリックして、新規ファイルを作成していきます。
レジストリエディタを開く
基本的に今回の新規作成項目の削減はWindows7からWindows11まで対応しています。
Windows10以降ではスタートメニューの検索から選ぶ方法が一番簡単です。
旧来の方法の「ファイル名を指定して実行」の二つを紹介します。
スタートメニューの検索から起動する方法
スタートメニュー内の検索窓に入力するか、スタートボタンを右クリックして「検索」をクリックします。
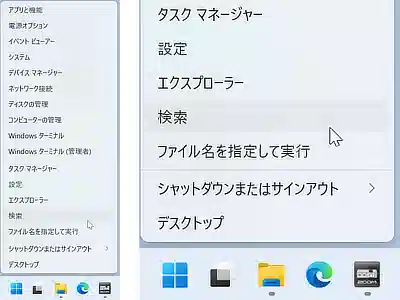
「レジストリ」と入力すると、最も一致する検索結果に「レジストリエディター(アプリ)」が出てくるので選択します。
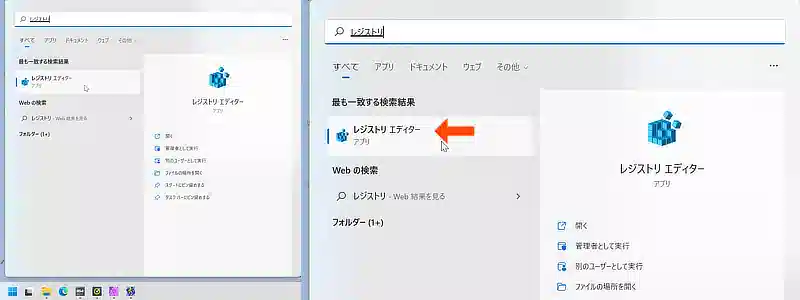
「ファイル名を指定して実行」から起動する方法
こちらは、スタートボタンを右クリックして「検索」の下にある「ファイル名を指定して実行」をクリックします。
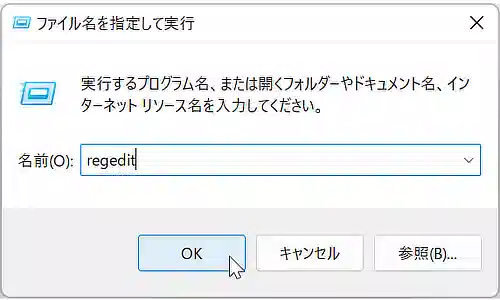
名前に「regedit」と入力して「OK」をクリックします。
レジストエディタの起動確認
レジストエディターは、Windowsシステムの根幹を設定するエディターなので、設定方法を誤るとWindowsが不安定になる可能性がある場所です。
Windowsの管理者権限と確認が求められます。MacOSでの鍵マークの解錠と同じ意味の確認です。
起動するファイルは、レジストリ エディターで、詳細を表示するをクリックすると、「確認済みの発行元:Microsoft Windows」「プログラムの場所:C¥Windows¥regedit.exe」となっています。
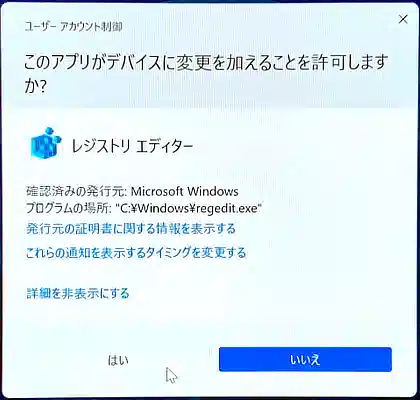
確認したら、「はい」をクリックします。
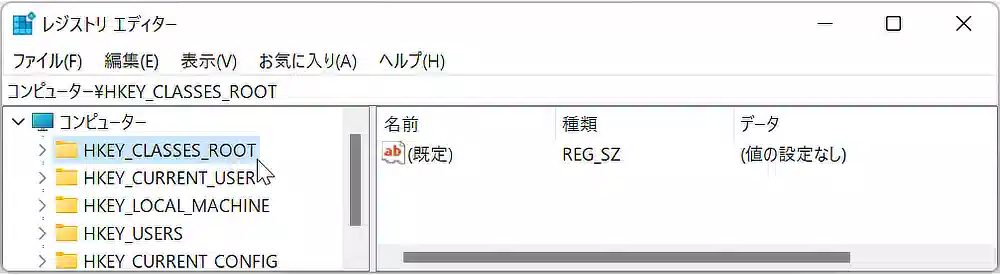
レジストリーエディターが起動します。
拡張子の確認
まず、最初に新規作成項目で作成した、項目削除対象のファイルの拡張子を確認します。
削除項目対象のファイルを右クリックして、表示されたベロから「プロパティ」を選択します。

確認する項目は、ファイルの種類:XXXX(.xxx)の「.xxx」の部分が拡張子になります。
今回の例ではEpson Print CD文章(.ec4)の項目を削除しますので拡張子が「.ec4」のキーを変更します。
レジストエディタから削除対象の拡張子キーを選択
今回は、「HKEY_CLASSES_ROOT」の中の、「.拡張子」の、「ShellNewキー」を削除します。
目視で選んでも良いのですが、検索するのが一番早いです。
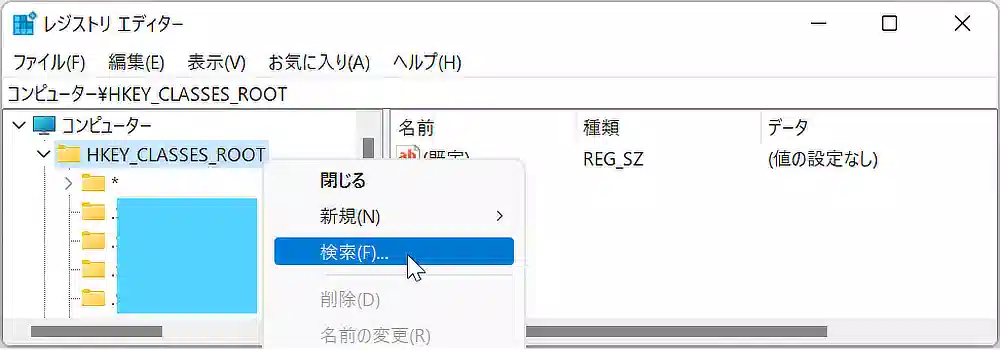
「キー(K)」だけを検索対象に選び、検索する値(N)に、削除したい拡張子を入力します。
「HKEY_CLASSES_ROOT」を右クリックしてベロから「検索(F)」をクリックします。
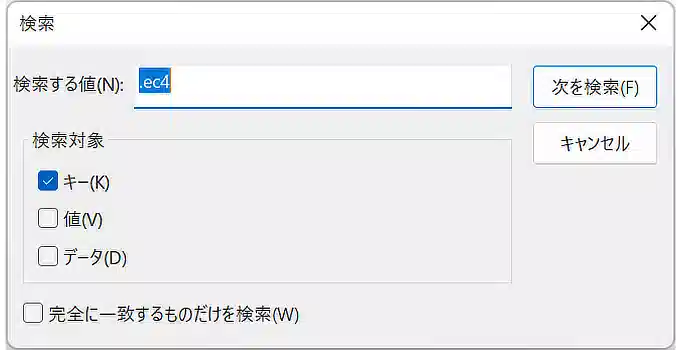
ここでは、「.ec4」を入力して「次を検索(F)」をクリックします。
薄青で「.ec4」が出てきます。リボンメニューのファイル下に表された「コンピュータ¥HKEY_CLASSES_ROOT¥.ec4」を確認します。
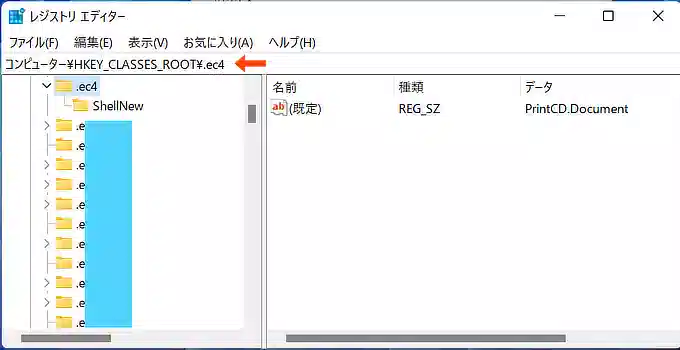
重要なので再度「HKEY_CLASSES_ROOT」の直下であることを確認してください。
変更対象のレジストリキーのバックアップ
いきなり削除しても問題は無いですが、今回は安全を見越してバックアップを取ってから削除をする方法を紹介します。
レジストリーキーの変更法では、Linux的に語尾に「_bak」等ファイル名の変更する方法もあります。ただし、レジストリーキーにゴミを残すのも抵抗感があるので、今回はバックアップを取ります。
復元するときには、バックアップをダブルクリックするだけで、自動的に戻る利便性があります。。。Windowsのセキュリティの甘さも感じる利便性でもありますがWindows95からの歴史です。
「.ec4」ごとバックアップしても良いのですが、なるべく不要な設定項目を巻き込むのはやめた方が良いので、削除対象の「ShellNew」だけを対象にします。
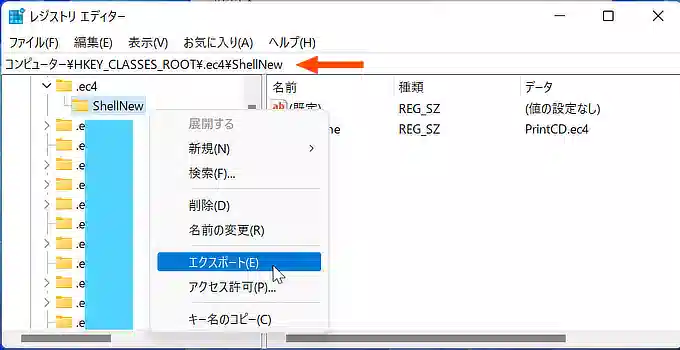
「ShellNew」を右クリックして表示されたベロから「エクスポート(E)」をクリックします。
「レジストリファイルのエクスポート」保存画面が出るので、適当な場所にわかりやすいファイル名を付けてバックアップします。
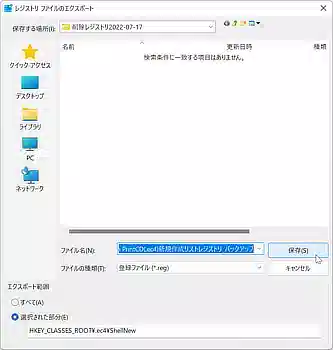
お勧めは、「削除レジストリ日付」フォルダを作成して、プロパティで確認した「ファイルの種類」+「新規作成リストレジストリバックアップ」といった名前を付けておくと後から思い出しやすいと思います。
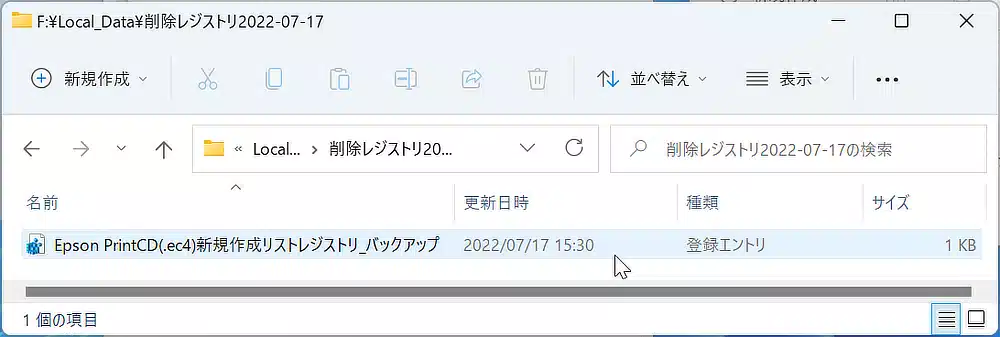
エクスポートが完了すると、指定したフォルダにレジストリーファイルが保存されています。レジストリファイルの拡張子は「.reg」です。
レジストリーファイルの中身と、復元
エクスポートされるレジストリファイル(.reg)は、右クリックのベロの中からWindows標準アプリの「メモ帳」で起動することで、中身を確認することができます。(メモ帳アプリに、レジスリーファイルをドラッグ&ドロップでもOKです)
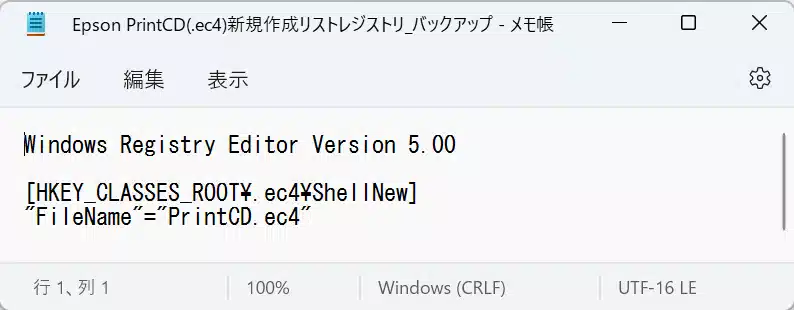
注意点:ダブルクリックすると、確認画面の後に自動的にレジストリに書き込まれ復元されます。
今回のレジストリにかかわらず、Windowsの微妙な機能で、変なレジストリでもお構いなしで書き込まれるため、念のために、開く前にメモ帳で開き、中のキーに変な物が無いかを調べる事をお勧めします。
新規作成項目の削除
再度、今回削除する「+新規作成」項目リストを確認します。今回のレジストリーキーの削除の反映は再起動は不要です。
Windows標準のファイラーであるエクスプローラで表示中フォルダを移動して変化があると反映されます。専門用語的に書くと再描画されると反映されます。
削除対象を確認します。
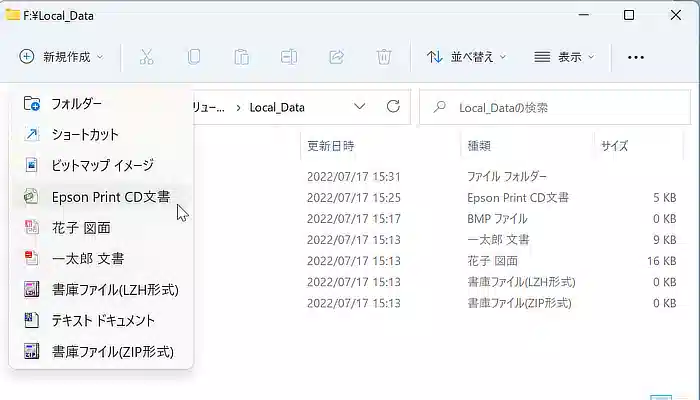
まだ「Epson Print CD文章」が表示されています。
レジストリエディタの、「コンピュータ¥HKEY_CLASSES_ROOT¥.ec4¥ShellNew」を右クリックして、「削除(D)」をクリックします。
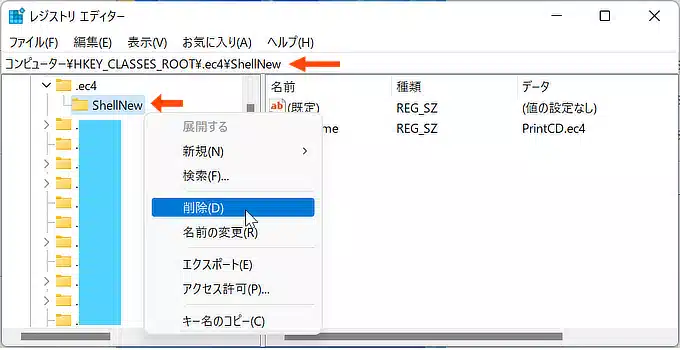
「キーの削除確認」に、「このキーとそのサブキーを全て完全に削除しますか?」と確認画面が表示されます。
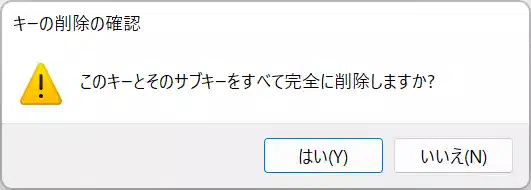
「はい」をクリックします。
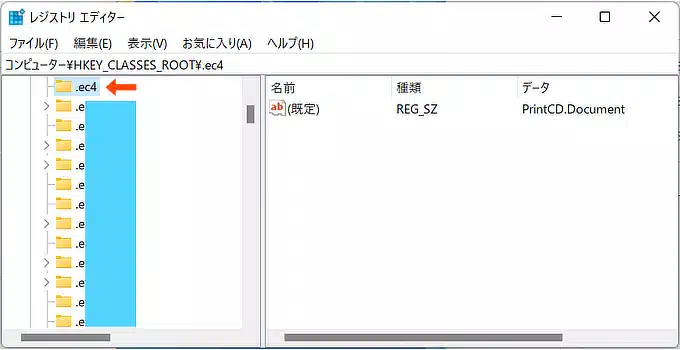
無くなりました。
エクスプローラでどこかのフォルダを開き直し、「+新規作成」をクリックしてベロから「Epson Print CD文章」が消えていれば、成功です。
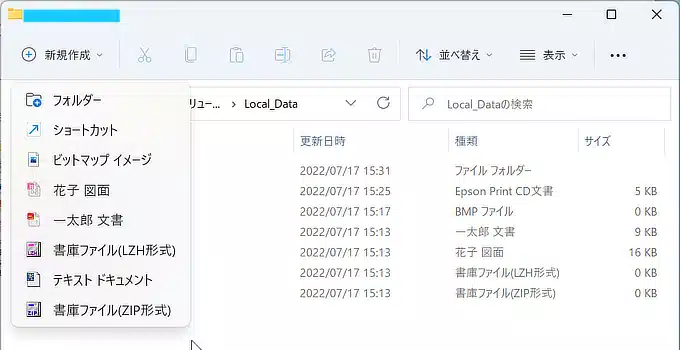
ShellNewキーが複数ある場合もある
今回は、拡張子キーに対して「ShellNew」は1カ所だけですが、「一太郎(.jtd)」などは、「.jtdキー」の中に2カ所あります。
アプリによって色々あるため複数ある場合は、両方とも削除する必要があります。削除する前にバックアップをお勧めします。
最終的な状態
レジストリーエディターでShellNewキーを、一通り削除するとすっきりします。
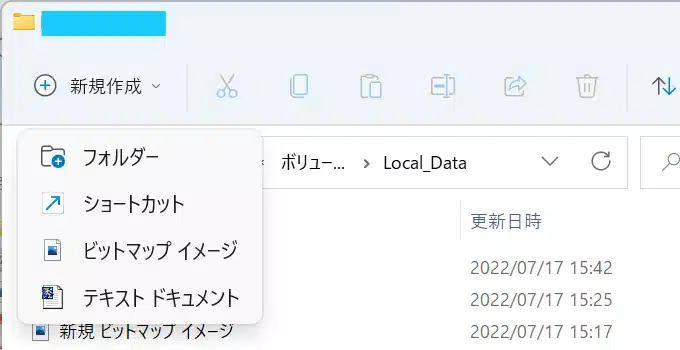
ビットマップ イメージだけが残っていますが、これは、別のキーの削除で対応できますが、Windowsのアップデートでおかしくなると嫌なので、そのまま残しておくことにしました。
キーボードの「PrtScキー」をクリックして、Windows標準の画面キャプチャをしたときに、ビットマップファイルを作成するときに便利かもしれません。。。
レジストリーキーのバックアップ
レジストリーキーのバックアップですが、そのままの状態だと、ファイルを開いてしまったり、セキュリティソフトに消されてしまう可能性などもあるため、ZIP形式で圧縮して固めてしまいます。
フォルダ内の説明を入れておく
フォルダですが、中に何が入っているか忘れてしまいがちなので、僕は「テキストファイル」の名前にファイル名順で一番上に表示される「@@」+「フォルダ内の説明文」を付けて入れています。
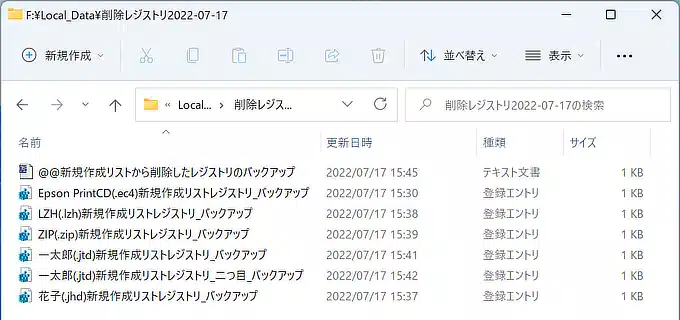
名前だけの空ファイルでも良いですが、空ファイルはクリーナーソフトなどで自動削除されたり、MacOSに移動したときにファイル名の文字化けで読めないこともあるため、テキストファイルの中にも同じ名前や更に詳しい説明文などを書き込んでいます。
そのまま圧縮
WindowsではZIP圧縮は標準機能でできるのでそれを利用します。
圧縮対象のフォルダを選択して右クリックし、「ZIPファイルに圧縮する」をクリックします。
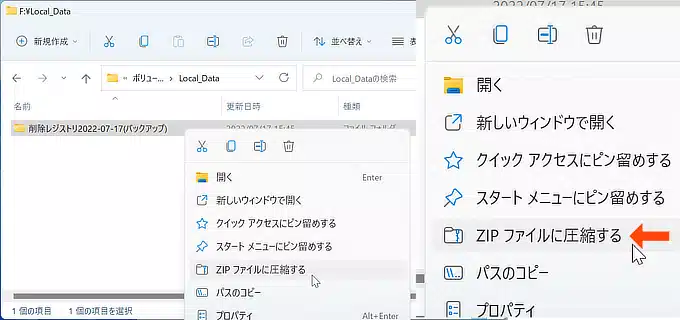
直ぐに、圧縮ファイルができます。
この圧縮した設定ファイルをどこに保存しておくか?という問題はありますが、これでいつでも、元の設定に戻すことができます。
新規作成項目の復元方法
今回エクスポートでバックアップした、レジストリーファイル(.reg)を、ダブルクリックすると、確認画面の後に自動的にレジストリに書き込まれ復元できます。
「ファイルの種類」+「新規作成リストレジストリ_バックアップ」といった名前をお勧めしましたが、これなら、後から直ぐに選んで直すことができます。
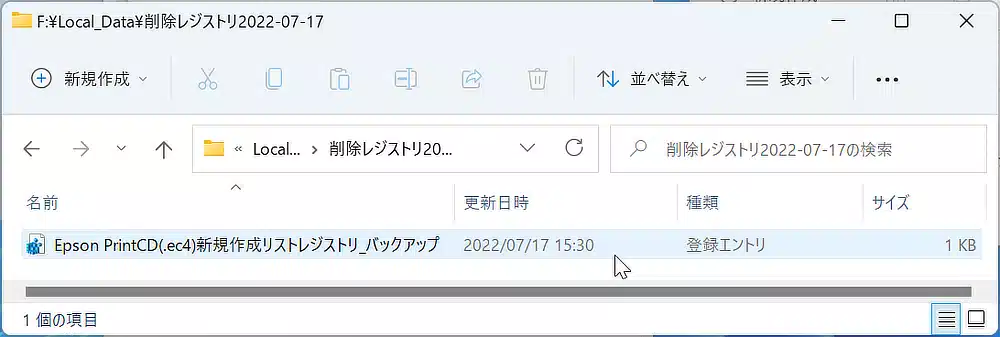
レジストリーキーの登録ですが、Windowsの微妙な機能で、変なレジストリでもお構いなしで書き込まれます。
念のために、レジストリーファイルを開く前にメモ帳で開き、中のキーに変な物が無いかを調べる事をお勧めします。
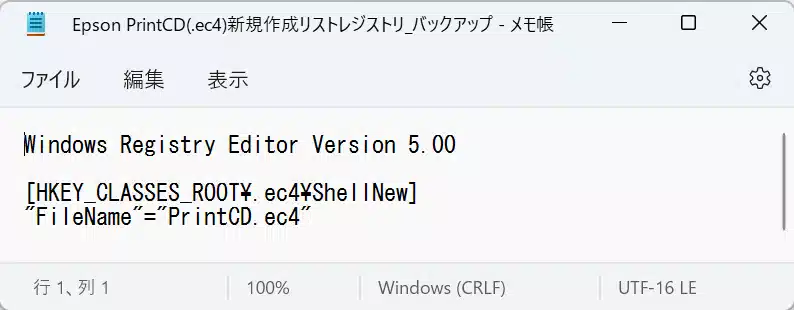
おまけ
今回エプソンのラベル印刷アプリであるPrintCDを例に出したのは、レジストリキーがシンプルだったからでもあります。
あくまで自己責任の対応となりますが、これを参考に、独自のファイルの拡張子にShellNewキーを追加して、新規作成リストに追加することもできます。
おまけ2 新規作成リストにテキストを追加する
テキストが新規作成リストに入れる設定で検索してくる方がいましたので、レジストリの設定方法をおまけとして紹介します。
簡単に作れるので、エクスポートされるレジストリ設定ファイルの、中身だけ公開します。
Windows Registry Editor Version 5.00
[HKEY_CLASSES_ROOT\.txt\ShellNew]
"NullFile"=""
Windows標準のメモアプリにコピーして、拡張子を「.reg」にして保存します。
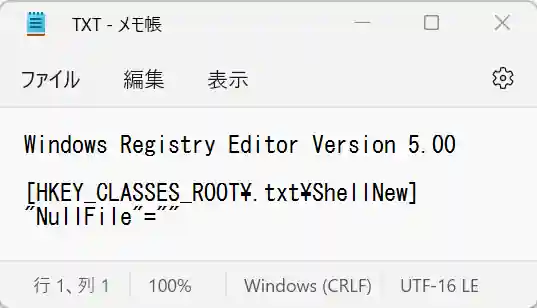
Windowsならダブルクリックで反映させることもできますが、選択してから右クリックで、レジストリエディタを指定して開く慎重なやり方もあります。
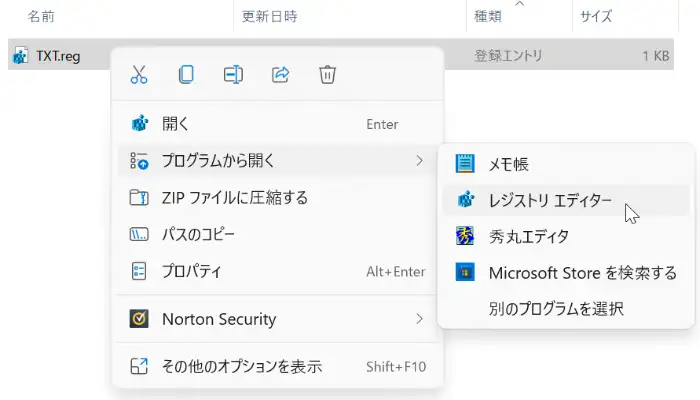
確認画面が出てから、はいで許可すると、「+新規作成」リストに「テキスト ドキュメント」が追加されます。
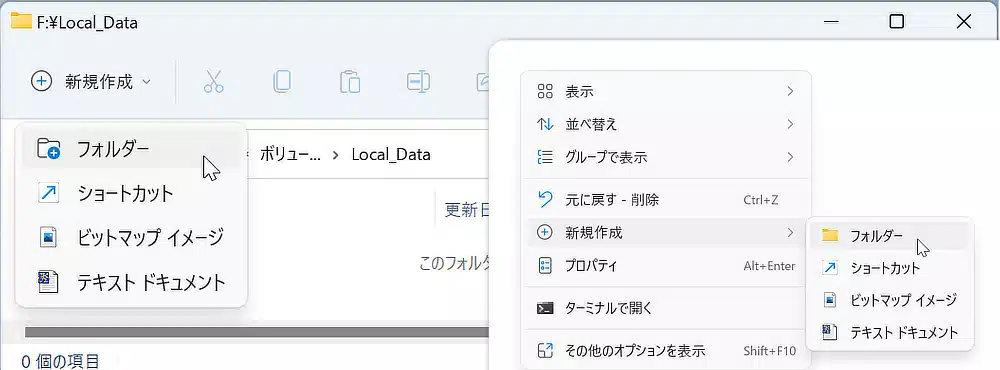
まとめ
今回、設定方法や復元方法を忘れてしまうので、自分の覚え書きのつもりで、かなりマニアックなWindowsカスタマイズの説明になりました。
項目を削除してもアプリのアップデートで元にもどる可能性が高く再度設定レジストリーキーの削除が必要になるかもしれません。
マウスが滑って意図しないファイルの作成を防げたり、ある程度需要がありそうなので、掲載する事にしました。お役に立てたらうれしいです。