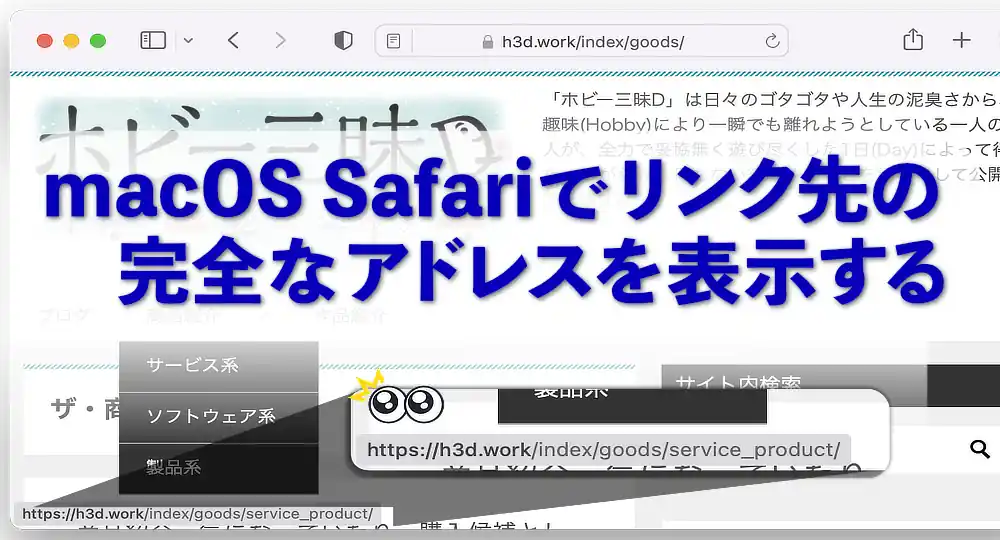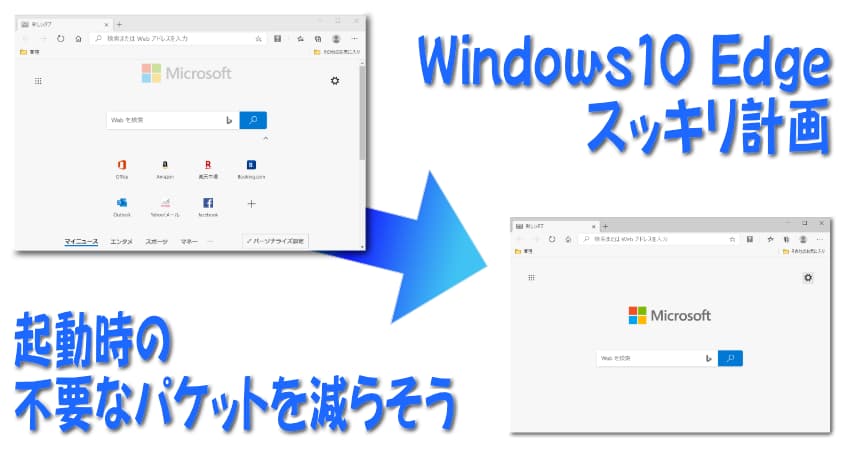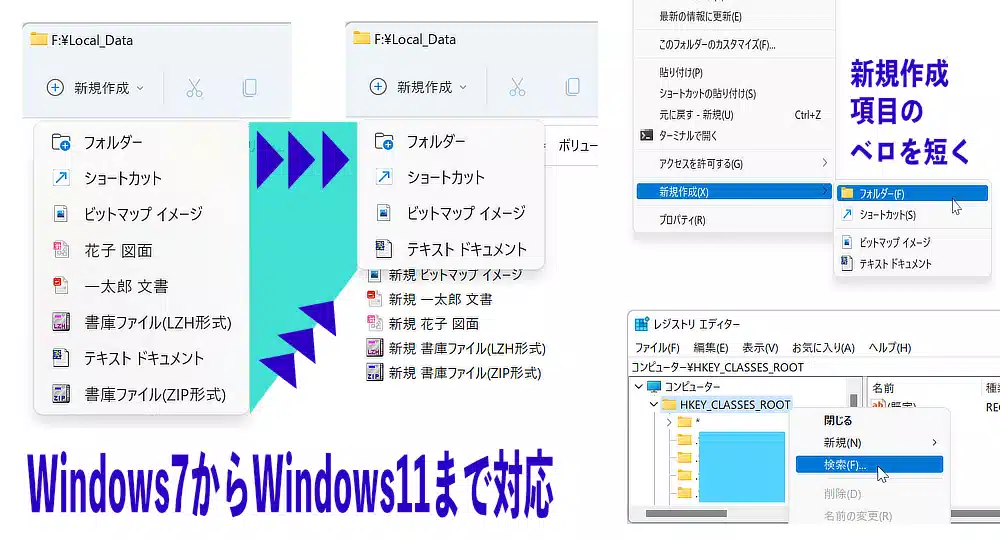家のWi-Fiアクセスポイントのパスワードが60文字近くあり、新規の端末でのWi-Fi設定が大変だったり、外出先での利用などで、一時的にWi-Fiに接続したい時に便利な、スマホのテザリング接続について説明します。
このページではAndroidは機種やバージョンによって設定方法などが色々変わるため、全ての端末で使えるとは限りませんが、僕の経験で知ってることを中心に説明します。
テザリングって何?
テザリングとは、一時的にスマートフォンとつながったインターネット回線を、「またつなぎ」するWi-Fiアクセスポイントにする機能です。

テザリングの使い所
新しくスマホやノートパソコンを購入したとき、Wi-Fiの設定に苦労したことありませんか?
デザリングは主に、外出先でWi-Fi機器やUSB端末などへ、スマホのモバイルネットワークで接続されたインターネットに接続する事が想定された機能です。
僕は、使わなくなったスマホを、新しい端末などの初期設定専用端末として家のWi-Fiへのテザリング用に使っています。
最近ではIoT機器でも一度Wi-Fiネットワークに接続し、初期登録をしないと使えない製品もポツポツ出てきました。
一時的な接続のために毎回、家の長いWi-Fiパスワードを入力するよりは、スマホのテザリング機能でパパッとインターネットにつなぐことで、手早く設定する使い方が一番のメリットがありそうな気がしています。
携帯事業者の説明
2004年ごろまでは、携帯電話通信網へ接続するアクセスポイントにしかできない機種が多かったです。しかし最近の機種は、スマホが接続しているWi-Fiへ中継する形の、Wi-Fiアクセスポイントに設定できる機種が出てきました。
テザリングについては少し複雑なので、KDDIが運営しているサイトのテザリング説明ページを下に紹介します。
外出先でのインターネット接続に便利なテザリング。テザリングに対応したスマートフォンがあれば、外でもPCやゲーム機などインターネットに接続できるが、そのテザリングとは何か?用語の解説に合わせ、設定方法や注意点、モバイルWi-Fiルーターとの違いについて説明する。
実は最近までテザリングをデザリングと言い間違えていました。ここからは、テザリングの設定方法を紹介します。
スマホ機種によってモバイルデータ通信にオンリーもある
手持ちのAndroid OS11では接続中のWi−Fiネットワークへ中継できるテザリング機能があります。しかし以前使っていたスマホでは、モバイルネットワークに対してしかテザリングできませんでした。
自宅のWi-Fiへの接続であれば通信パケットを気にする必要はありませんが、知らずに携帯通信事業者のモバイルネットワークへつながってしまうとパケ死も考えられます。
テザリング設定を初めてするときは、スマホのWi-FI接続をしながらモバイル通信をOFFにした状態で、テザリング接続をOnにして、テザリング先の端末からインターネットに接続できるかどうかを確認した方が安心です。
テザリングの設定方法
スマホの「設定」項目にある、「接続と共有」から、テザリング項目の「パーソナルホットスポット」を選択すると、テザリングの設定画面が出ます。
設定項目内の「個人用ホットスポット設定」で、名前とセキュリティ設定と、パスワードに、AP周波数と、他のデバイスに表示を設定できる画面が出ます。
「他のデバイスに表示」をONにすると、Wi-Fiへ接続しようとするスマホの電波が届く範囲内にある端末の、接続名一覧に表示されるようになります。
Wi-Fiの知識
テザリングの設定そのものは簡単ですが、知っているとちょっとだけ役立ちそうな色々な情報を書いていきます。
SSID名について
マニアックですが、接続名のSSIDの末尾に「_nomap」と付けることで、Googleの位置情報の検出に使う位置情報リストへの登録を拒否することができます。
Googleサービスでは、GPSが使えない状態での位置情報取得に、Googleの持っているSSIDと対応した所在地のリストと、端末が受信しているWi-FiのSSID一覧や、IPアドレスなどの情報をもとに位置情報を所得しています。
端末を移動せず使っているとGoogleのSSID対応所在地点リストに登録され、移動先でGoogleマップの現在地が、自宅になることもあります。
SSIDから所在地を割り出すアプリも存在するため、なるべく持ち歩く端末ではGoogleへのSSIDの登録を拒否する方が安心だと思います。
ただし、「_nomap」の認知度が低いため、Wi-Fi接続をしようとしてアクセスポイントを見た人は、近くにマニアックな人がいるなと思うかもしれません。
周波数帯について
端末によっては、IEEE802.11a/b/g/nの2.4GHzと5GHzの両方に対応していますが、日本国内では一部の5GHz帯の屋外利用が許可されていないため、モバイル端末では2.4GHzをお勧めします。
日本国内における無線LANの屋外利用について総務省 総合通信基盤局電波部基幹・衛星移動通信課基幹通信室の公式情報
Wi-Fiパスワードについて(WPA3とWPA2)
Wi-Fiのパスワードに設定できる最大文字数は63文字になっています。
Wi-FIのセキュリティを確保している規格のWPA3 Personalからは短いパスワードでも、接続するときに最初の1回目以降は機器が自動生成した複雑なパスワードでのやり取りになりました。
WPA3に設定してもこれまで通り12345678などではだめですが、設定パスワードを長くて複雑にしなくても良くなりました。
ただしWi-Fiルータの設定で、WPA2/WPA3と両対応にすると、WPA2での接続も同じパスワードでできてしまうため、WPA3専用の設定に限ります。
おすすめは、63文字きっちりよりも、58文字から62文字の間での設定がより分かりにくくていいような気がします。
意図しない設定ミスもあり得るため、やはり固定で利用する家庭用ではパスワードが複雑な方が安心です。
パスワードに使える文字
古い機種では、パスワードに使えない記号がある場合がります。
@アットマーク、#シャープ、$ドル記号、&アンド、%パーセント、!ビックリマーク、?はてなマーク、+プラス、-マイナス、=イコール、.ピリオド、[大カッコ、;セミコロン、”ダブルクォーテーションマーク、<小なり記号>、(かっこ)
などは使えるケースもありますが、使えない機種もあるため、
@アットマーク、#シャープ、$ドル記号、&アンド、%パーセント、!ビックリマーク、?はてなマーク、+プラス、-マイナス、=イコール、.ピリオド
あたりの組み合わせるのがいいような気がします。
これは、モバイルWi-Fi端末が出始めた頃にハマった事なので今は違うかもしれませんが、@!?#%あたりは鉄壁です。
パスワードについての公的な読み物紹介
僕が使っているパスワードジェネレータとしてノートンのサービスがあるのですが、直接リンクはやめた方が良さそうなので、手軽に利用できるパスワードジェネレーターを探しました。
そしたら、IPA(独立行政法人 情報処理推進機構)に、ちょこっとプラスパスワードという、安全啓発ページを見つけました。ちょこっとチェックしてみると、安全なパスワードの設定方法などの情報が手に入ります。
以前職場でIPAの講師を招いた講習会があったときに教えてもらったのですが、共用のメインキーワード+サイト名やブランド名など、基本のパスワードのフレーズに何かをちょい足しするルールなど、ちょこっとプラスパスワードのサイトの情報は役に立ちます。
テザリング向けのパスワードについて
ついついテザリング向けのページなのに、家庭向けの情報を書いてしまいました。一時的に接続するテザリングのパスワードは、テザリング先の機器への入力の楽さを優先した方が良いと思います。
ただし、123456や888888などのわかりやすいのはやめた方が良いです。「@Honzitu8-Ha0」など、文章にすると楽です。
テザリングはスマホのバッテリー消費が激しいので、使うときだけOnにして必要がなくなったら直ぐにOffにするので、常用しない場合はそれほど心配しなくても良いと思います。
Wi-Fiの楽な設定方法
IT端末やスマホで毎回面倒なのがWi-Fiのアクセスポイントの設定だと思います。ここでは、二つの方法を紹介します。
初期設定にテザリングを利用する2段構えの設定方法
ここで紹介する方法は、設定後にテキストファイルやEvernoteやメールなどから、コピーアンドぺーストができる端末にしか使えませんが、新しく買ったスマホや端末のWi-Fi設定は、二段回で行うのが簡単です。
テザリングでネットワークに接続する一段目
まず、テザリング機能(パーソナルスポット)が利用できる端末に、テザリング用のアクセスポイント名(SSID)と入力しやすいパスワードを設定して、テザリング機能をOnにします。
ステルスモードはOFFの方が便利です。
Wi-Fiを設定したい端末から、テザリング機能で設定したアクセスポイントを選択してパスワードを入力します。
接続できない場合は、テザリング設定の接続拒否リストに入っていないか確認し、入っている場合は許可リストに登録します。
メインのWi-Fiネットワークに接続する二段目
Wi-Fiが接続でき色々設定ができたら、今度は、E-Mailやテキストメモで、端末に対して、最終的に接続したいメインのWi-Fiアクセスポイントの、パスワードを送ります。
あとは、接続したい端末から開いて、Wi-Fi設定から、パスワードをコピーして貼り付けるだけです。
アクセスポイント名をステルスモードなどで隠蔽している場合は、設定するときだけステルスモードをOFFにするか、アクセスポイント名もパスワードと一緒に送ります。
パスワードを送るときのちょっとした用心
好みの問題ですが、パスワードを保存することが心配であれば、パスワードの最初の文字を消しておくか、後の数文字を書き換えたり消したりしてから送るのもありかもしれません。
設定したい端末のWi-Fi設定でコピーアンドペーストするとき、最初の数文字を消した場合は、入力した後に貼り付け、後を削除したり書き換えた場合は、コピペ後に追記したり書き換えたりします。
これは最大63文字なので、最初や後の数文字が抜けていてもわからないだろうという考えです。
Wi-Fi設定が圧倒的に楽になるQRコード
カメラが搭載されているAndroid端末への設定に便利な、Wi-Fi QRコードの表示にも対応しています。このQRコードを対応スマホなどで読み取ると、Wi-Fi設定が登録できます。
便利なアクセスポイント用QRコード
Android OSには、QRコードをカメラで読み込むだけで、Wi-Fi設定が完了する機能があります。
最近、路上のパーキングメーターに「料金支払いはこちらのQRコードを読み込んでください」と書かれたパネルを貼り付け、パネルの偽の支払いサイトにつながるQRコードを読み込んだ利用者がお金を騙し取られる事件が海外はやっているそうです。
QRコードの問題点は、接続先が見た目で分からない事ですが、画面表示や印刷からでも読み込めるため、来客用のWi-Fi設定用としてとても便利です。
作り方は簡単で、来客用のアクセスポイント設定用に、Android端末でWi-Fi設定をして、QRコードを表示して画面キャプチャを保存します。
あとは保存した画面を、E-Mailなどでパソコンに送って、Wordなどに貼り付けて紙に印刷するだけです。
QRコードのWi-Fiにはバージョンがある
Android OSの中には、スマホに設定したWi−Fi接続情報が記録されたQRコードを表示してくれる機種もあります。
QRコードを画面キャプションして印刷した物を使ってWi-Fi設定ができる便利な方法ですが、Wi-Fi設定で以前ハマったことがあります。
QRコードはどの機種でも使えるだろうと思っていたのですが、搭載したAndroidOSのバージョンによって表示されるQRコードが違うことがあり、読み込みエラーが起こりました。
5年前のスマホ(僕です)をメインで使っていたり、遊びに来た子供のおもちゃとして古いスマホを渡している方もそこそこいるため、QRコードのメモは世代毎に用意しておくと、安心です。
スマホの通信料をモバイルとWi-Fiを分けてをチェックするアプリ
GlassWireは、実際にスマホがどれぐらいモバイル通信をしているかを知るためのソフトです。
GlassWireは、Android用の究極のデータ使用率モニターです!当社のアプリを使用すると、モバイルデータの使用状況、データ制限、WiFiネットワークのアクティビティを簡単に監視できます。 どのアプリが携帯電話のインターネット接続を遅くしたり、モバイルデータを無駄にしているのかを即座に確認できます。
ソースネクストで販売されるPC版のGlassWireのライセンスではスマホで利用できませんが、スマホアプリ版でもファイヤーウォール機能を使わなければ、無料でAndroid OSが把握している通信量をチェックすることができます。
参考情報
パスワード系については、
総務省の政策(行政運営の改善、地方行財政、選挙、消防防災、情報通信、郵政行政など)、組織情報、所管法令、報道資料、会議資料等を掲載しています。
チョコっとプラスパスワードとは、日頃使っている自分のパスワードを「チョコっと」見直すことで、インターネットでのさまざまな犯罪から、自分や他人を守ろう!というキャンペーンです。
AndroidOSでのデザリングについて
スマートフォンのモバイルデータ接続を使用して、別のスマートフォンや、タブレット、パソコンをインターネットに接続できます。このように接
VPN関係の情報です
この記事では、IT 管理者を対象に Android デバイスでバーチャル プライベート ネットワーク(VPN)を設定する方法について説明します。なお、Android



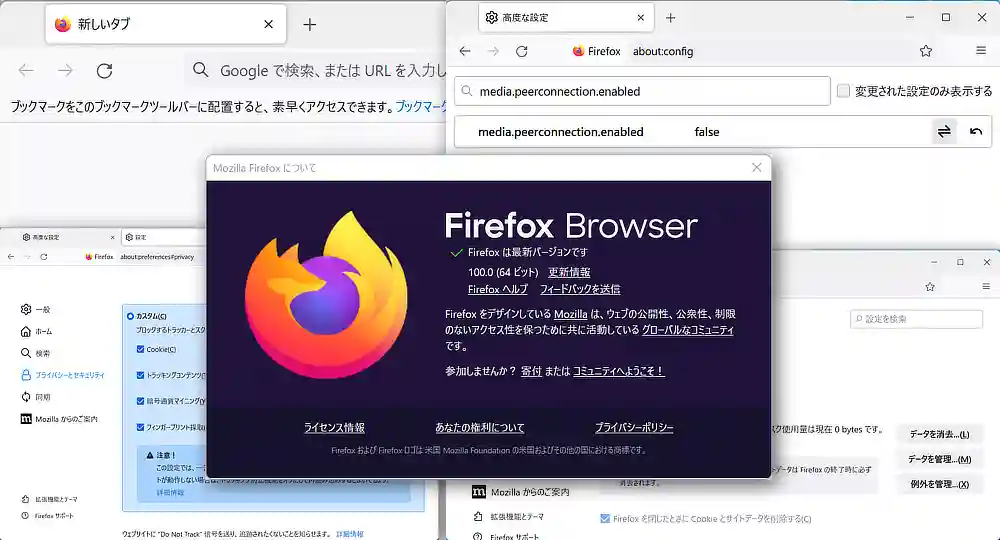
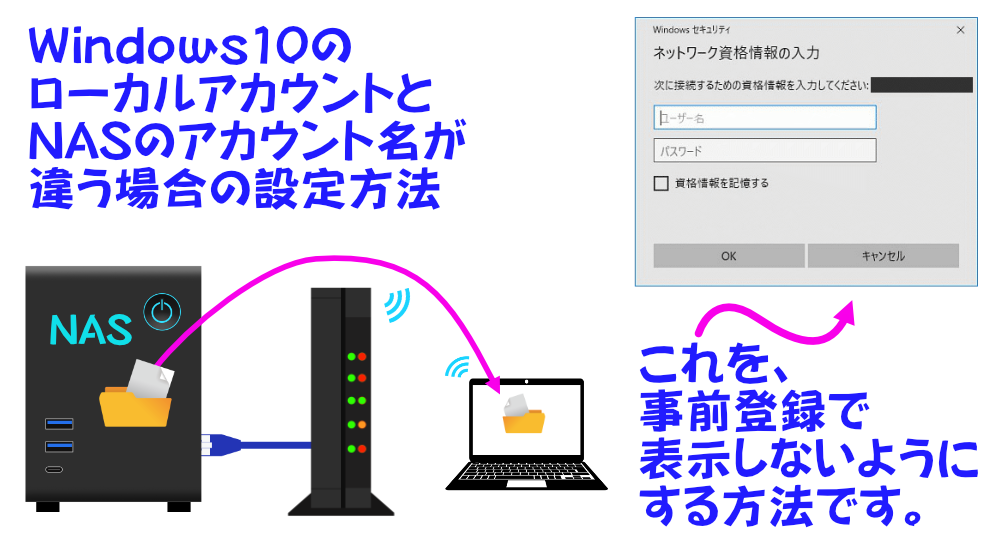

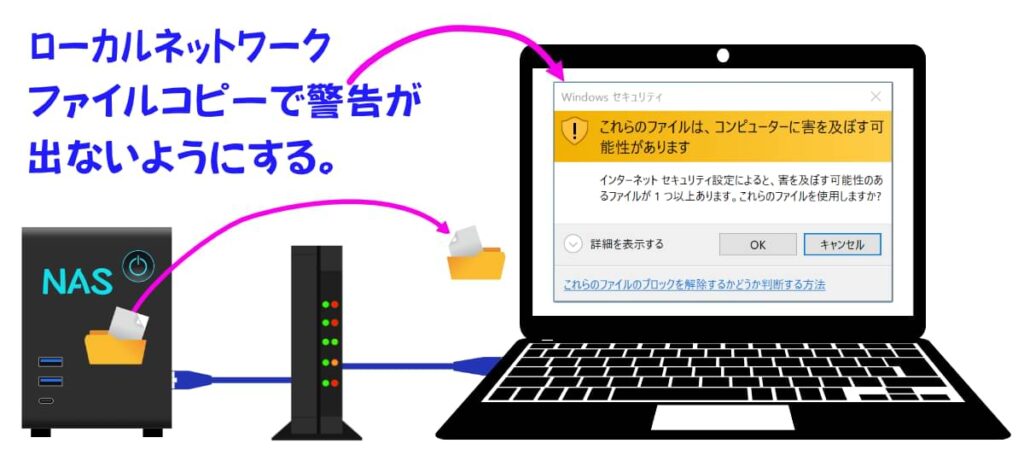
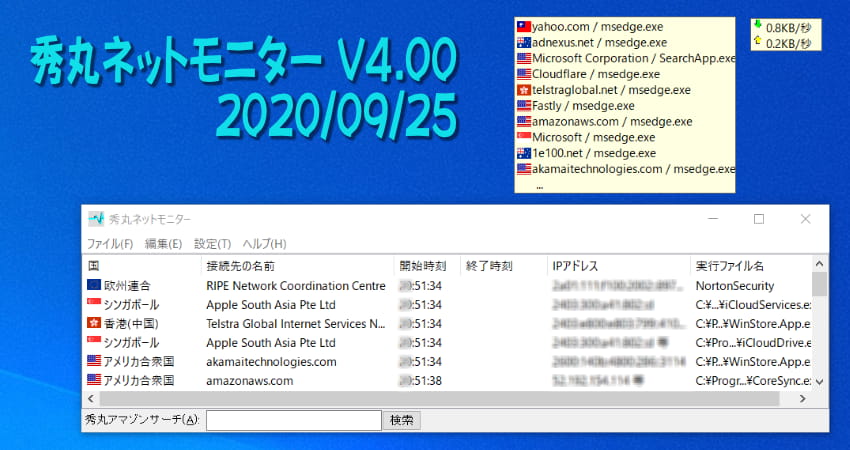
![VLAN対応のアンマネージプラススイッチで安全なテレワークを【GS305E]](https://h3d.work/wp-h3d/wp-content/uploads/2022/03/netgear-gs305e_plus-gigabit-ethernet-switches_1.webp)