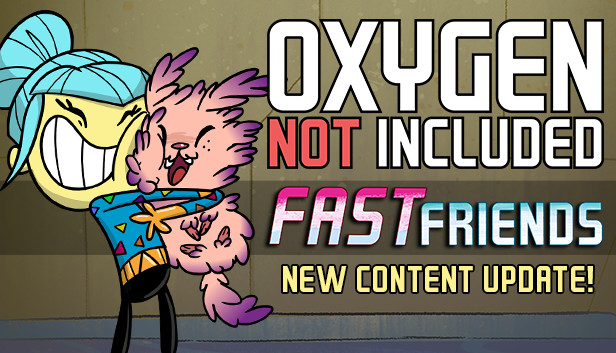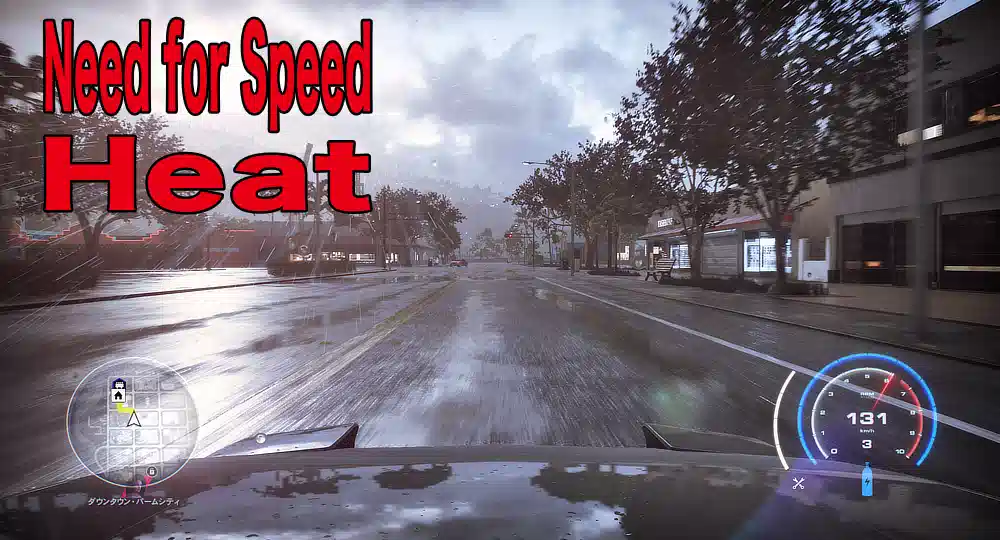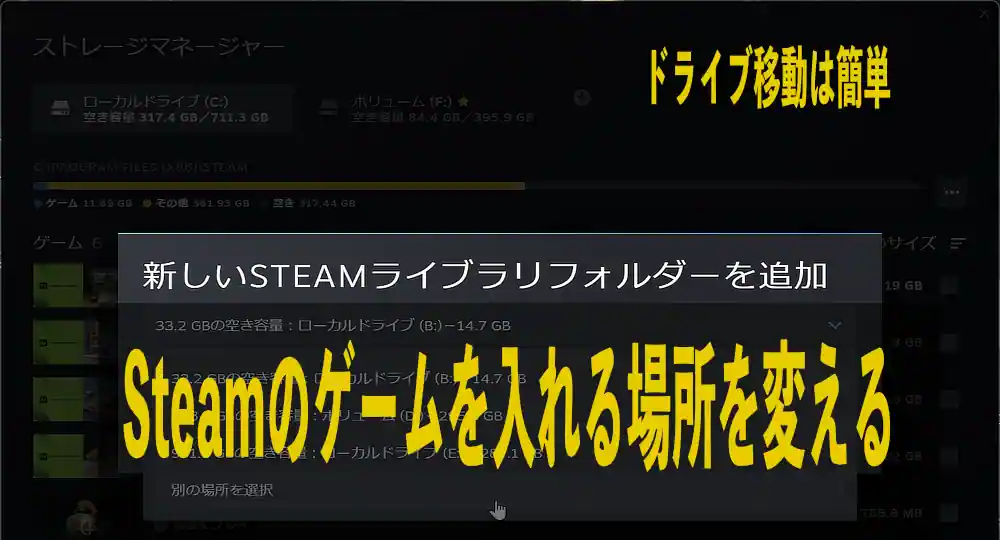
SSDの増設などで、ゲームプラットフォームであるSteamのゲームコンテンツの保存ドライブを移動する方法を紹介します。
Steamソフトの設定はWindows版とMacOS版にほとんど違いはありません。
Steamではゲームの保存場所の移動は簡単
通常のアプリケーションではインストールした場所から別のドライブに移動するには、アンインストール後に再インストールという手順が必要になります。
Steamでは、アンインストールなどをしなくても、ゲームを別のドライブやフォルダに移動することができます。
今回は、別のドライブの追加方法と、ゲームの移動方法、削除方法などを紹介します。
お勧めの運用方法
がっつりプレイするゲームは、高速なNVMe SSDに入れておき、まったりゲームはお手軽なSATA SSDに入れると、容量を節約しながら快適にプレイすることができます。
また、しばらく遊ばないゲームなどを削除して、遊びたくなってからダウンロードしてインストールするよりも、若干低速なSSDに待避させておくと、サクッと復帰できます。
Steamの初期ドライブはC
Steamクライアントソフトを入れた初期セットアップでは、ゲームの保存場所が、起動ドライブのCになっています。
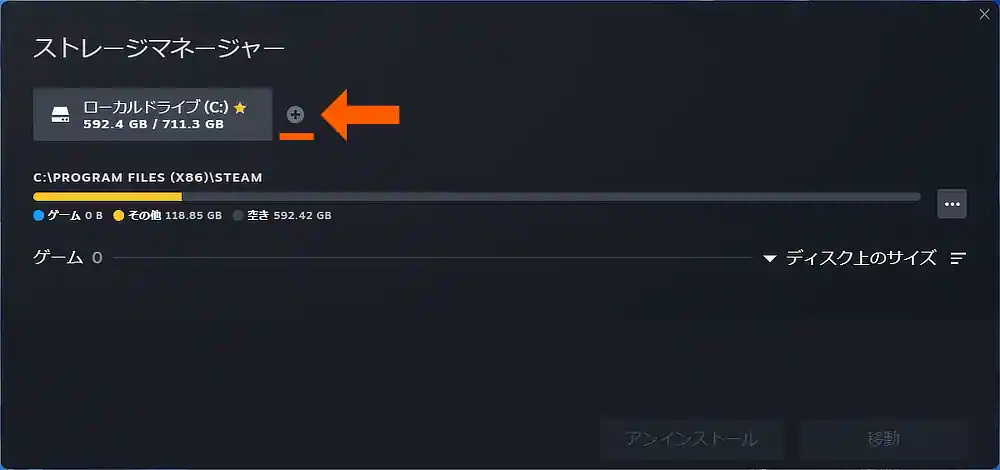
新しいSSDを増設したり、Cドライブの容量を空けたい場合や、そもそもCドライブに入れたくない場合などいろいろあります。
Steamのゲームを別の場所に移動することで、スペースを有効活用することができます。
お勧めのフォルダ構成
基本的に、Windowsのプログラムは、「Program Files」フォルダに、アプリケーションを入れることがお作法となっています。
Steamに関しては、クライアントソフト(Steamアプリ)以外のゲームコンテンツがProgram Filesに入っている必要はありません。
お勧めは、ドライブに専用のフォルダを作成して、その中に入れてしまう方法です。
例えばDドライブに、「Local_Data」というフォルダを作って、すべて集約する方法があります。
ライブラリーフォルダの追加
Steamでゲームのデータを保存する場所の管理は、「ストレージマネージャー」で行います。
ストレージマネージャーへの移動
Steamの設定をクリックします。
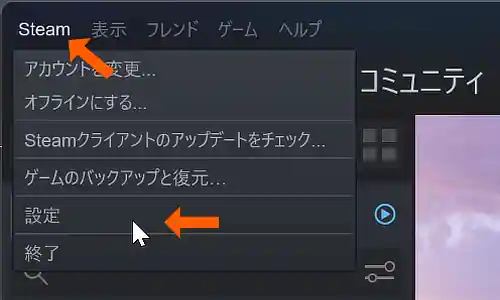
設定項目の「ダウンロード」から、コンテンツライブラリの「STEAM ライブラリーフォルダー」をクリックします。
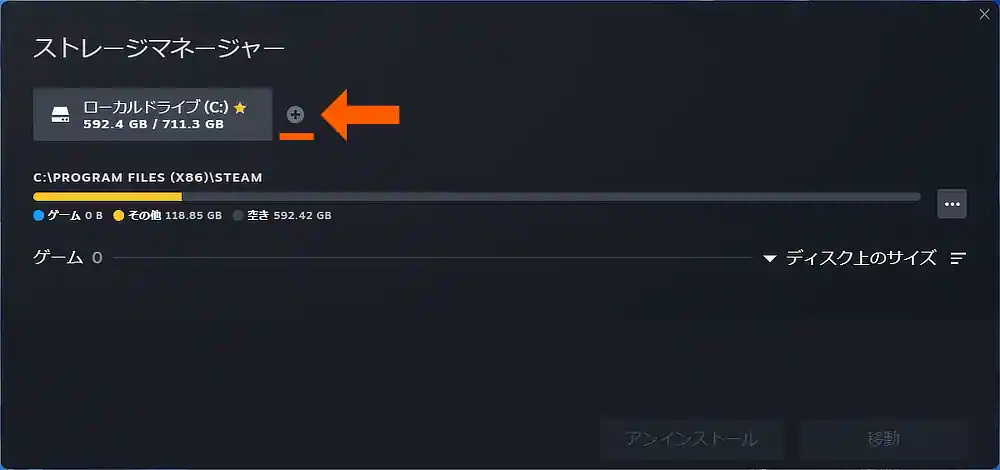
ストレージマネージャーが起動します。
ライブラリーフォルダの追加
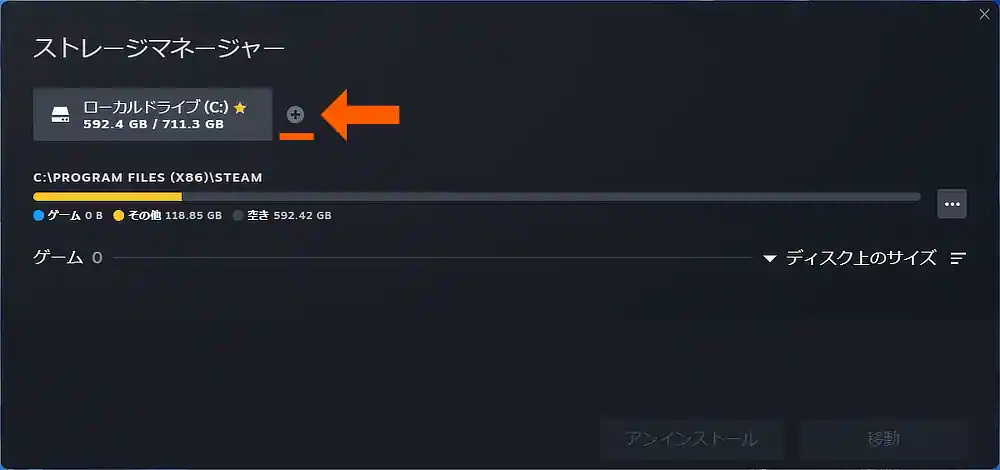
初期状態で表示されているストレージマネージャーに表示されているドライブの隣に+マークがあるのでクリックします。
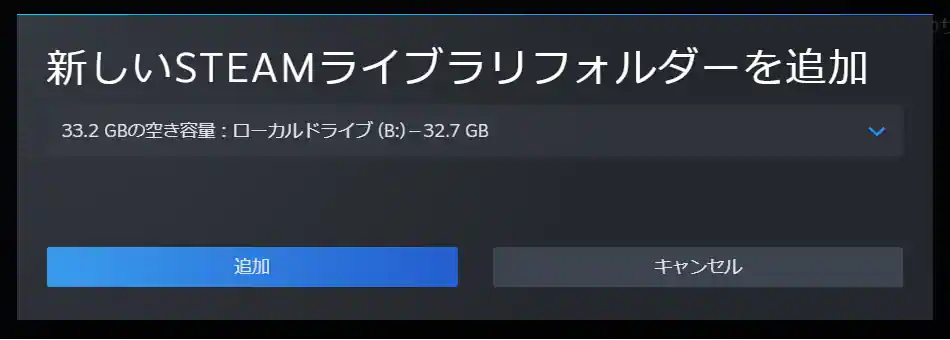
「新しいSTEAMライブラリフォルダーを追加」が出るので、「▼」をクリックします。
ローカルドライブの一覧が出てきます。おぼろげな記憶ですが、ドライブを選択すると「PROGRAM FILES」が作成されその中にSteamのフォルダが作成された記憶があります。
ローカルドライブではなく今回は「別の場所を選択」をクリックします。
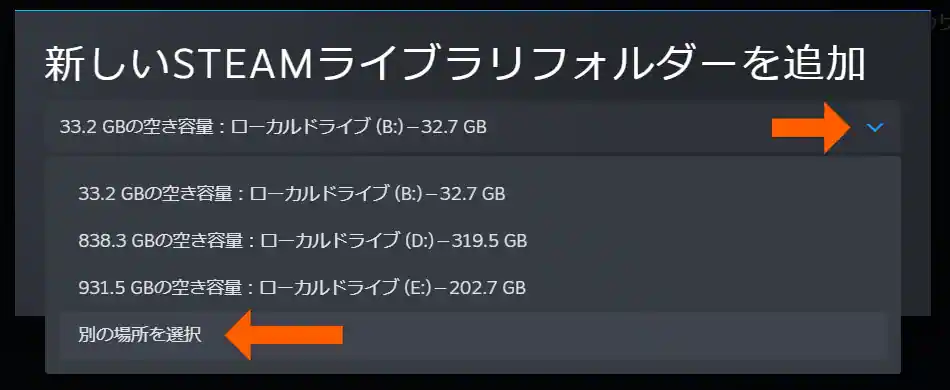
保存ドライブを選び、先に作成しておいたフォルダを指定するか、新しいフォルダを作成してから、選択して、「選択」をクリックします。
Steamというフォルダ名を作りましたが、フォルダ名は「Game」でも「のんびりタイムズ」でも問題ありません。ただ、フォルダ名は日本語を入れない半角英数字の方が安全です。
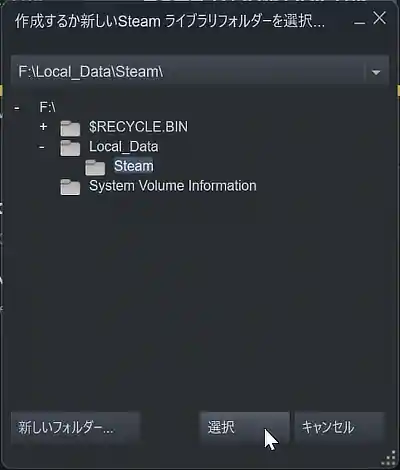
指定したフォルダの中に、後でフォルダのキャプチャを掲載していますが「Steam>Steam」といった形でフォルダが作られる事はありません。選択したフォルダに設定ファイルや保存フォルダが作成されます。
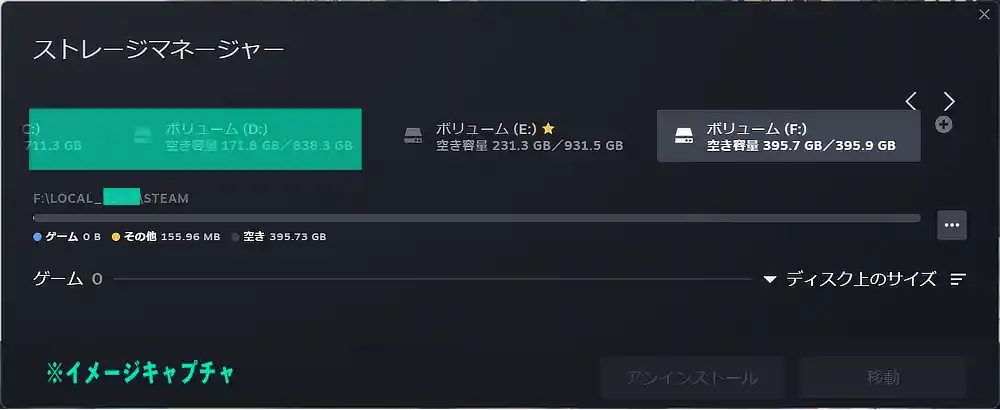
ドライブが追加されます。(キャプチャ紛失につき、ボリュームEをCと読み替えてください。)
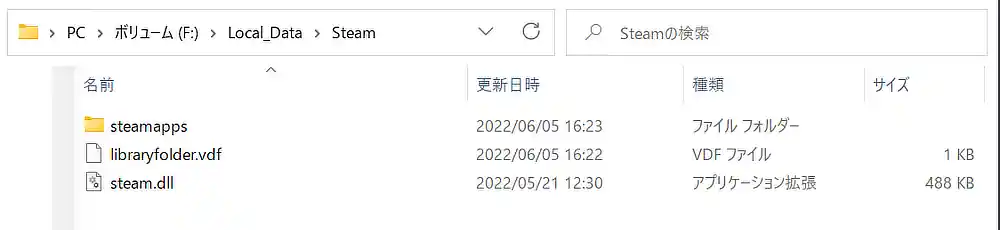
作成されたドライブには、「steamapps」フォルダと共に設定ファイルが作成されます。ここは、いじらない方が良い場所です。
初期ドライブへの指定
ゲームをインストールするときに毎回選択されている初期ドライブの指定をします。設定しなくても良いですが、インストールが楽になります。
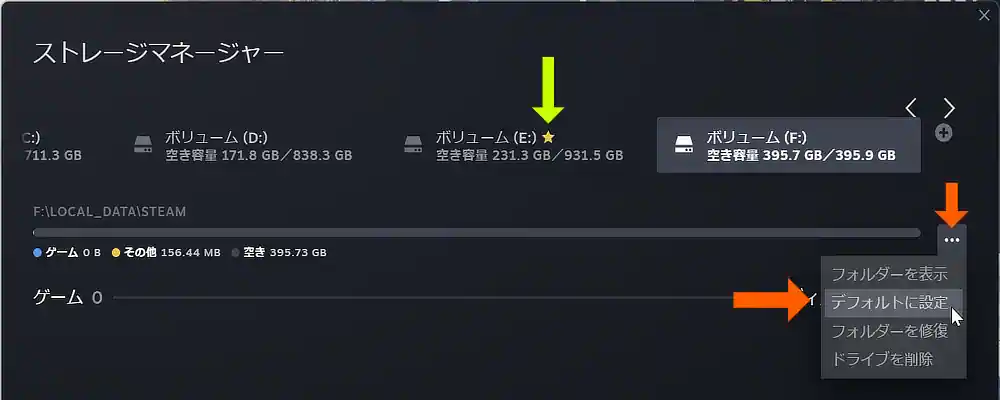
初期ドライブは、黄色い★マークが付いています。初期ドライブにしたいドライブ(ここではボリューム(F:))を選択し「・・・」をクリックして、デフォルトに設定を選択します。
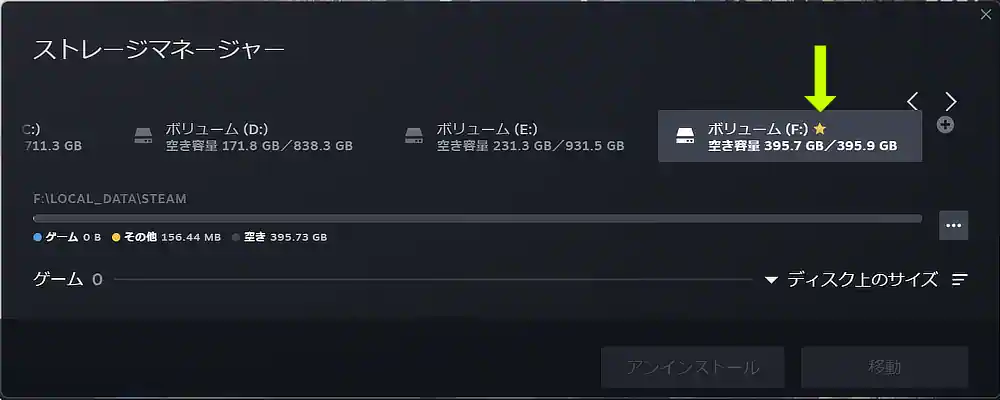
黄色い★が移動して、Fドライブが最初にインストール先に選択された状態になります。
ライブラリーフォルダの削除
削除は、削除を選択すれば完了します。
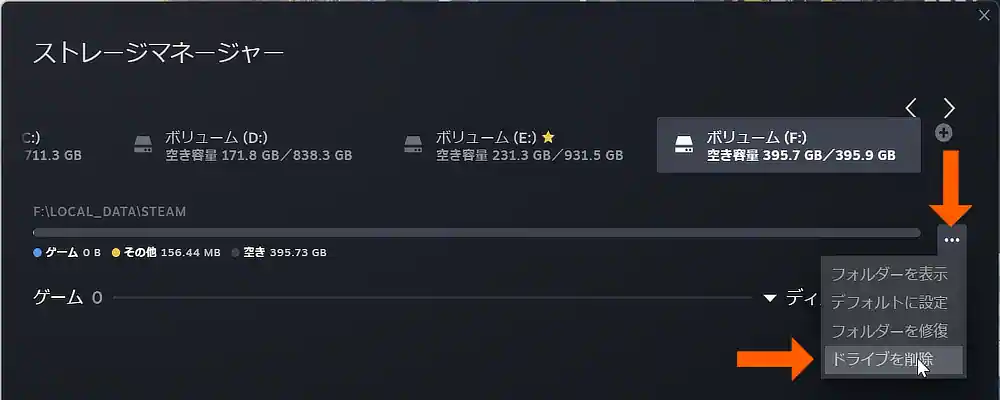
ゲームがインストールされている場合は、インストールされたゲームを同時に削除するかどうかの確認画面が出ます。
コンテンツの移動
ドライブを選択すると、インストールされているゲームと消費しているデータ容量が表示されます。
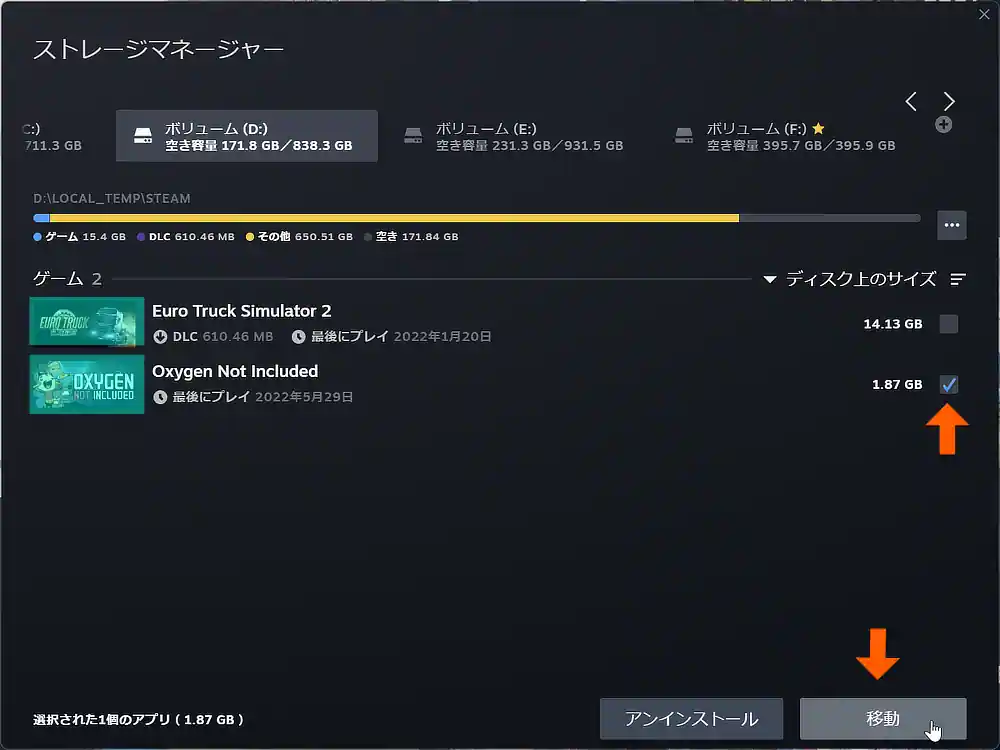
移動したいゲームのデータ容量の隣にある□にチェックを入れて、移動をクリックします。複数選択もできます。
「コンテンツを移動」と出るので、移動先ドライブを選択して、「移動」ボタンをクリックすると、移動が開始します。
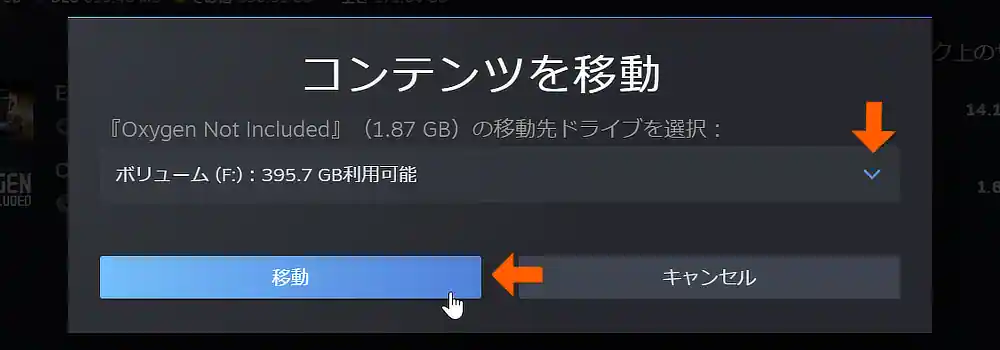
完了すると、「すべてのコンテンツは正常に移動されました」と出るので、「閉じる」をクリックして終了します。
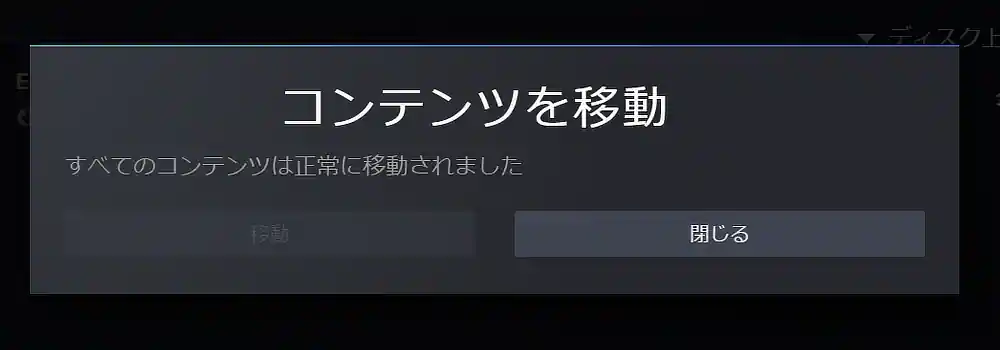
ボリュームDから、選択したゲームがなくなります。
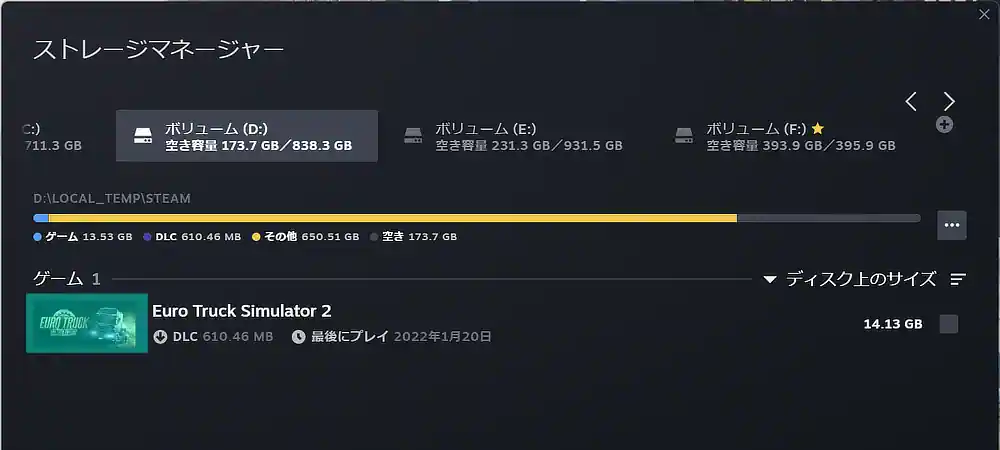
移動先のドライブにゲームが入っています。
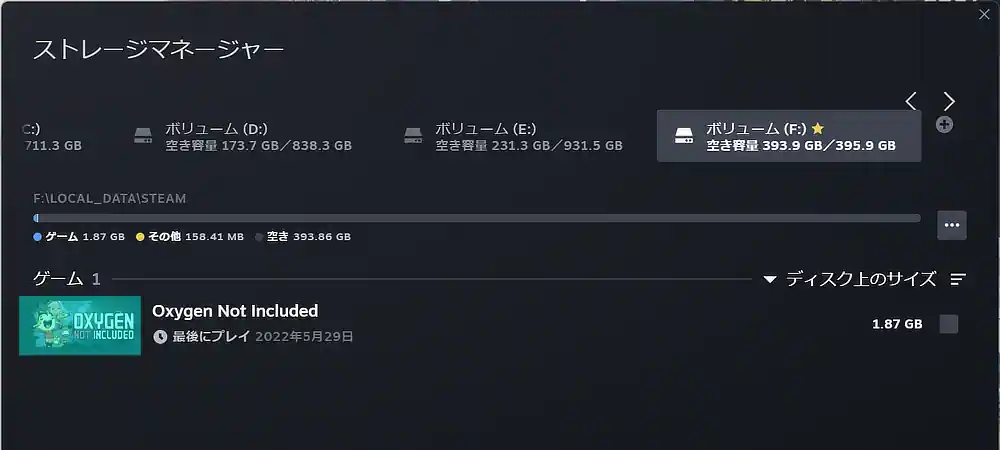
ゲームコンテンツの削除
Steamで配信されるゲームの削除方法は複数あります。一番直感的なゲームライブラリからの削除と、ストレージマネージャーからの削除、さらに通常のアプリケーションと同じようにWindowsのアプリの削除からも削除することができます。
ストレージマネージャーからの削除
ここでは、ストレージマネージャーからの削除を紹介します。ストレージマネージャーからの削除は、一つ一つゲームのサイズを調べなくても、一覧で容量が表示される見やすさがあります。
ストレージの空き容量が足りなくなったときなどの、減量などの目的なら選択してから一括して削除することもできてお勧めです。
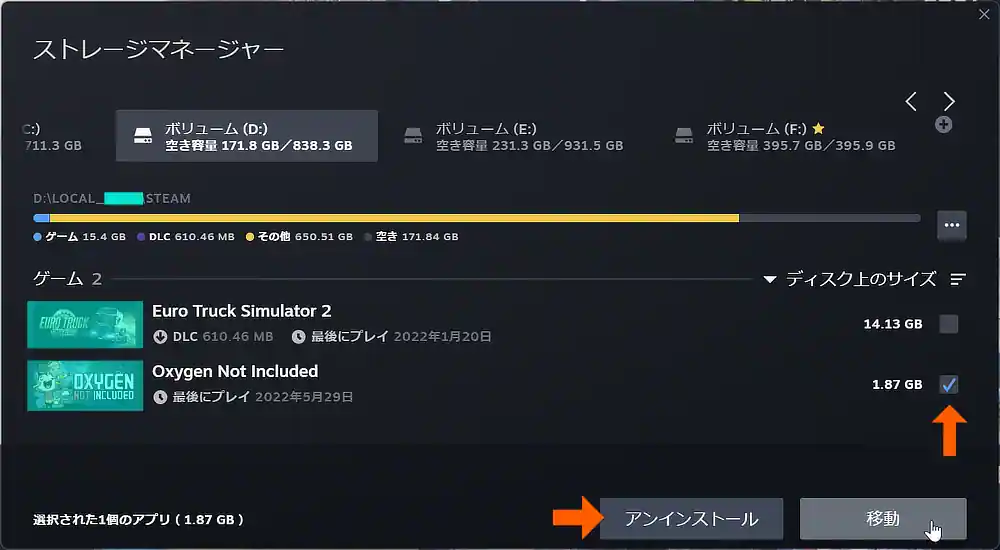
やり方は、削除したいゲームにチェックを入れて、「アンインストール」をクリックすると、削除することができます。
ライブラリからのゲームの移動方法と削除と整合性
ゲームのライブラリーからゲームのインストール先場所を変更したり、ゲーム起動がおかしくなったときの修復ができます。
ライブラリからゲームを選択し右クリックして、プロパティーを選択します。紫矢印の管理をクリックすると削除(アンインストール)の選択画面も出ます。
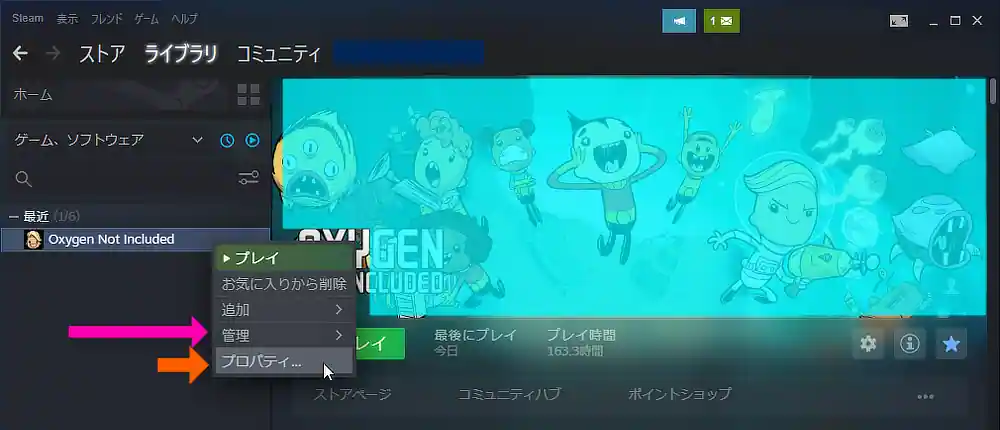
プロパティーをクリックした画面から、ローカルファイルをクリックします。すると、「ゲームのバックアップ」と、「ゲームファイルの整合性を確認」と、「インストールフォルダの移動」が選択できます。
インストールフォルダーの移動を選択すると、ストレージマネージャー経由と同じ事ができます。
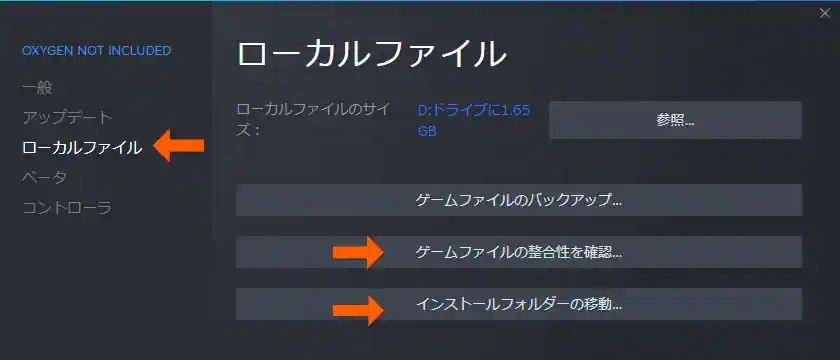
ゲームが不調になっても削除後の再インストールをしなくても修復できる
何らかの原因でゲームの動作が不安定になったり起動しなくなったとき、通常は削除して入れ直す作業が必要になるのですが、Steamでは「ゲームファイルの整合性を確認」すると、修復してくれます。
とはいっても、古かったりバグがあったりして正常状態で起動しないゲームもたまにあるので、あくまで、再インストールと同じ状態に修復する機能です。
まとめ
今回紹介した通り、Steamプラットフォームでは、インストールしたコンテンツの移動が簡単にできます。
とりあえず、SSDの増設によるゲームの移動方法について紹介しました。
ちなみに、キャプチャーは1年近く放置していてようやく記事を公開できました。たった1年の間でもSteamクライアントアプリも進化しています。新バージョンでデザインが変わることもあるかもしれません。
一回体験するとどうと言うことでも無いため記事としてはあまり意味がなさそうですが、最初にやったときはおっかなびっくりでした。
データフォルダの移動ですが、何度移動してもどこに移動しても、ゲームが遅くなったり突っかかったりすること無く、ストレージの速度による影響以外は全くありませんでした。
擬似的な記事体験で少ないCドライブから移動することができ、少しでも気軽にゲームを楽しめたら幸いです。
記事内にある「Euro Truck Simulator2」と「Oxygen Not Included」および「Steamクライアントソフト」の商標及び著作権は各ソフトにあります。
SSDの紹介
なんとなく、早いSSDが気になる方もおられると思うので、Amazonリンクを貼っておきます。
ゲームなどの場合は、増設の手軽さから行ってSATAのSSDでも問題ないと思います。Westarn Digital製のSATAのSSDなら仕様上の限界に到達しているので何を買っても大丈夫だと思います。
増設関連の記事は、HPのパソコンになりますが、「辞書サイズのHP ProDesk405 DMへのSSD追加」が参考になると思います。
Gen4.0対応 NVMe SSDの最速モデルの販売リンク
Gen5.0仕様の最速モデルSamsung SSD 9100 PROが2025年3月19日に発表されました。
発売から3ヶ月間ぐらいは入手が困難でしたが、ようやくAmazonさんから普通に購入ができるようになりました。
1TBと2TBと4TBの価格が確認できるSamsung 9100 PRO 2TB(Amazonさん)のリンクを張っておきます。やっぱり、Samsungは強いです。
2024年モデルのApple M4PRO以上で使えるようになったThunderbolt5では、内蔵SSDよりも速度が出ます。
ということで、2025年6月時点で、僕が追加購入するなら、Gen5.0モデルを選びます。
世界初のGen5.0モデルとなったCrucial社製T700ですが、9100 PROの発表と同じ頃に、2世代目になったCrucial T705 1TB 3D NAND NVMe PCIe5.0 M.2(Amazon直接仕入れ販売)もおすすめです。

-
Samsung 990 PRO 1TB(MZ-V9P1T0B-IT/EC 国内正規保証品)
Amazon公式販売ページにて、ヒートシンク付きモデルと無しモデルが選べます。
2025年3月19日にGen5.0モデルとしてSamusung 9100 Proシリーズが出ましたが、Gen4.0世代では最速現役モデルです。
2022年12月23日に発表された990Proは、WDのSSDから更に150MB高速な、読み込み7,450MB/秒で書き込み6,900MB/秒の最大転送速度を誇ります。ちなみに、PCIe Gen4.0 x4での理論上の最大転送速度は8GB/sなのでほぼ限界まで出ています。
国内正規流通品販売のページリンクになっていますが販売と発送の両方がAmazon.co.jpになっていない場合は、正規代理店商品取扱店のパソコンSHOPアーク(MZ-V9P1T0B-IT)などからの購入が安全です。(990 Proメーカー公式情報)

-
Western Digital SN850X 1TB M.2-2280 PCIe Gen4 × 4 NVMe WDS100T2X0E-EC
PRO990が登場するまで、僕が購入するなら第1候補のSSDでした。今は2番手です。
読取り最大 7,300MB/秒として2022年8月31日に出たばかりの商品です。
パソコンショップのアークさんのWestern Digital SN850X WDS100T2X0Eでも値段が下がっています。どちらも送料無料で国内正規品なので安心して購入できます。
ライバルのサムスンが2022年12月23日に990Proを発表したため、現時点では第2位になっています。990Proより安くなっています。

-
Western Digital SN850X 1TB PCIe Gen 4.0 x4 (最大転送速度 7,300MB/秒)
ヒートシンクが付いているバージョンです。実際に購入して触ってみましたが、後付けでヒートシンクを装着をするより良さそうな気がします。
Pro990の放熱板付きが出ました。990Proより価格が安くなっているためまだまだ強力なライバルです。メーカー公式WD_BLACK SN850Xスペックシート(PDF)

-
Samsung 980 PRO ヒートシンクモデル 1TB PS5動作確認済み PCIe 4.0(最大転送速度 7,000MB/秒) NVMe M.2
Samsungのヒートシンクは大人でエレガントな感じのすっきりとしたヒートシンクが付いています。
CPUとGPUの真ん中のスロットで、マザーボード付属のものが基盤サイズとほとんど変わらなかっため、こちらを今使っています。後付けのヒートシンクはピンキリのため選ぶのが大変です。背も低くメーカー製パソコンの増設には良いと思います。

-
Western Digital 内蔵SSD 1TB WD Blue SN580 (読取り最大 4,250MB/秒) M.2-2280 NVMe WDS100T3B0E-EC
旧モデルのSN570はM.2 PCIe Gen3×4でしたが、後継のSN580はM.2 PCIe Gen4×4として500MB/sほど高速になりました。消費電力に関する記述がメーカー公式WD Blue SN580スペックシート(PDF)から無くなってしまいました。4.5W(1TB)5.5W(2TB)と明記されている同等クラスのSamsung 990 EVOと同じかなと思います。
1W程度の差であっても、基板サイズが22mm×80mmと小さいため発熱量の差がかなりあります。
SN580とSN850の使用感については、動画編集などで連続したデータを読み書きする場合は感じます。特に100GB以上あるデータの書き込みではバーの進みが違うためはっきりわかります。
SN580はどの容量モデルを選んでも読み込み速度は約4000MB/sと横並びになっています。書き込み速度には同じSN580でも容量ごとに差があり、250GBモデルで2000MB/s、500GBモデルで3600MB/s、1TBから2TBモデルが4150MB/sと差があります。
インストール先として、セットアップが完了すれば実行時に書き込むデータサイズが小さい、ゲーム用途やDAW(DTM)などの音源や色々なプラグインであれば、体感で感じることも少なく、むしろ発熱が少なく省エネのメリットが大きいです。
SN580は低価格帯商品より若干価格差がありますが、知名度が低いNVMeの中には未だに500MB/秒程度のSATA並の速度の物もあります。WD社のSN580ならM.2 PCI3e Gen3スロットに接続しても仕様限界の3500MB/s、Gen4スロットなら約4000MB/sの読み込み速度がきっちり出ます。お互いをライバルと認識している正規流通版のSamusung社とWestern Digital社の商品であれば、販売価格が同じであれば性能はほぼ同じです。
ゲーム紹介
今一番のお気に入りは、当サイト初のFINAL FANTASY7 Remake特設ページまで作り、自分の中で勝手に改題したクラウド専属カメラマン紀行ですが、それまでは、Oxygen Not Includeと、Euro Truck Simulator2が一番のお気に入りでした。
Oxygen Not Included
アーリーアクセスの頃からはまっていていましたが、どんどん複雑になっていき。。。最近はご無沙汰ゲームになっていたりもします。
ゲームのプロモーションになっているアニメーションにはまりついついポチって買ってしまい、はまってしまったゲームです。気軽な気持ちで遊び始めると、いつの間にか朝日を拝む恐ろしい中毒ゲームです。。。
Oxygen Not Included is a space-colony simulation game. Deep inside an alien space rock your industrious crew will need to master science, overcome strange new lifeforms, and harness incredible space tech to survive, and possibly, thrive.
このソフトは日本語版がありませんが、有志による日本語化MODがあります。
Euro Truck Simulator2
このゲームは、トラックシュミレーションゲームです。ハンドルコントローラが必須ですが、ゲームなのにリアルで、リアルなのにゲームのようだと錯覚する不思議なソフトです。
ゲームの中でも仕事ですが、現実社会と違い、請け負った荷物に対して急な納品先の変更や契約変更や未払い問題も無く、契約が予定通り随行される事が最高のストレス発散になっているのかもしれません。
Travel across Europe as king of the road, a trucker who delivers important cargo across impressive distances! With dozens of cities to explore, your endurance, skill and speed will all be pushed to their limits.
さらに、ユーロトラックをプレイすれば、リアルなバックでの車庫入れの時に、俯瞰状態から車とタイヤのイメージがつかめるようになります。ホントに凄いソフトです。
ハンドルコントローラの収納の工夫を、ハンドルコントローラ固定&机下の収納に使えるカラーボックスという記事で紹介しました。
こちらは何もしなくても、日本語で遊ぶことができます。