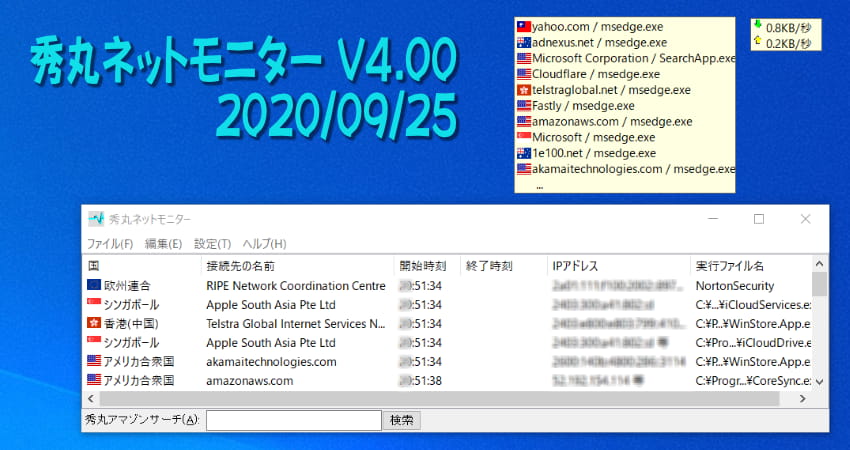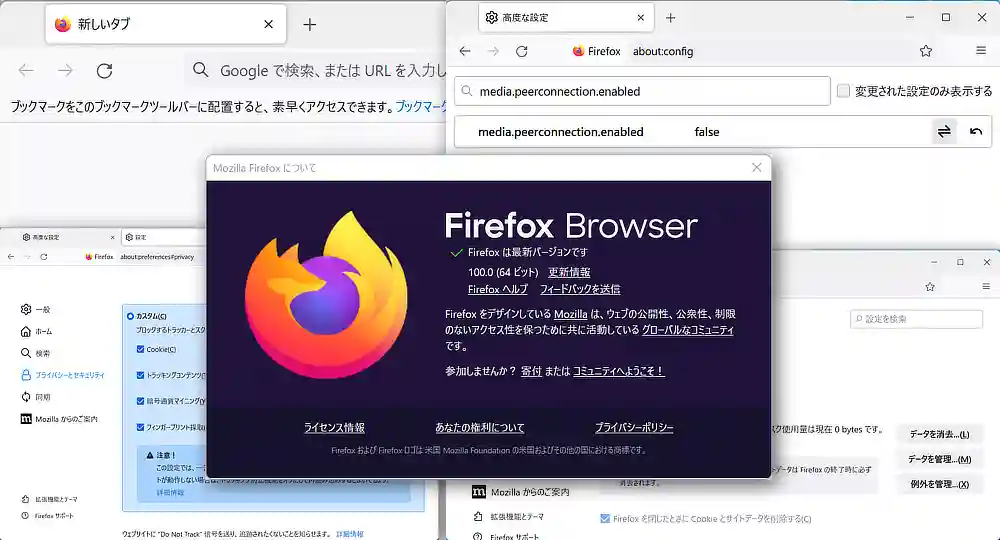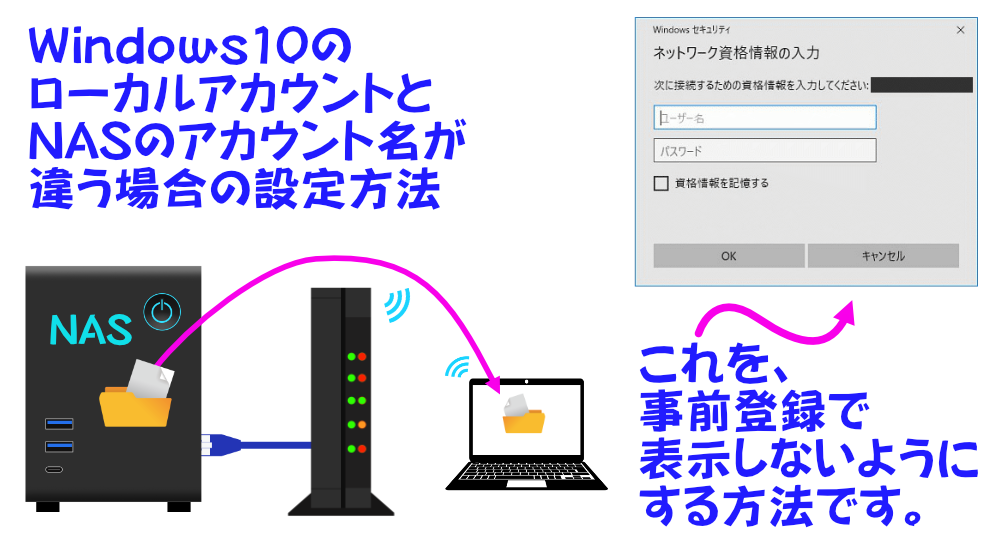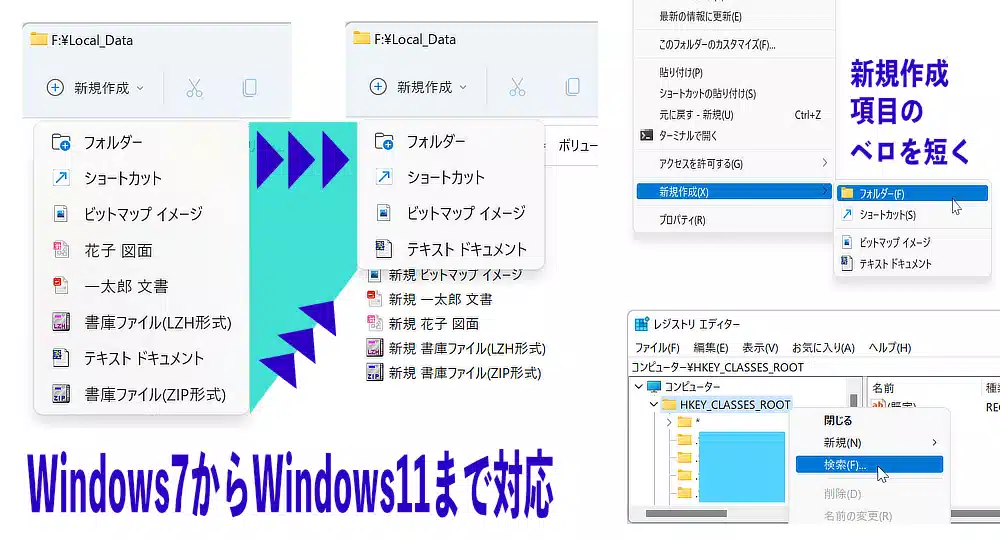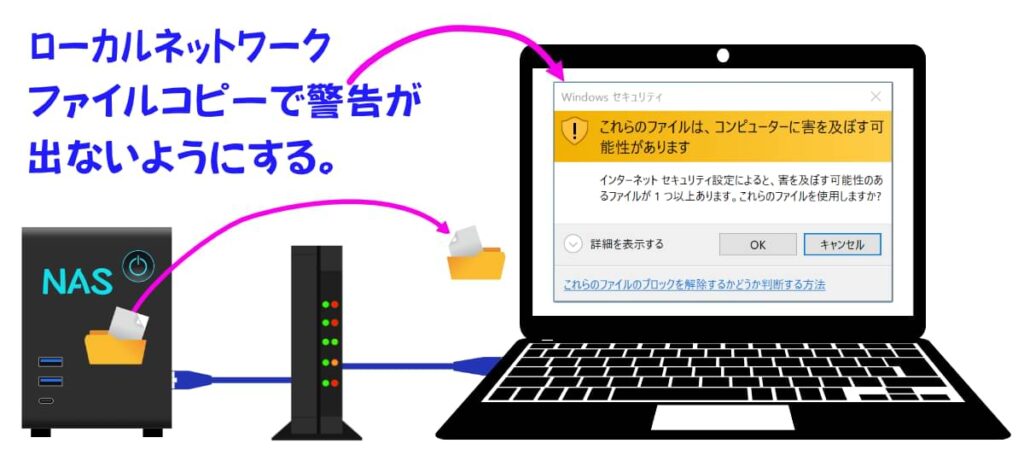
こんにちは、自宅で使っているファイルサーバーからファイルをコピーする時に出ることがある、Windowsセキュリティ警告を安全に停止する方法を紹介します。
一回設定すると忘れてしまうので僕自身の覚書もかねて、たくさんのキャプチャ画面でしっかりナビゲートいたします。見ながらの設定自体は5分もかかりません。
この記事では、警告をとりあえず消したい方は、目次から「なぜその警告が出るのか」を読み飛ばし「設定方法」まで進めて大丈夫です。
はじめに
有線や無線LANの宅内ネットワークに、通称NASと呼ばれるファイルサーバーを接続したり、無線LANルータの説明書にあったファイルサーバー機能を試そうと、せっかく期待して購入してきたハードディスクを接続して始めた途端に、Windows10は怖い警告を時々出してきます。
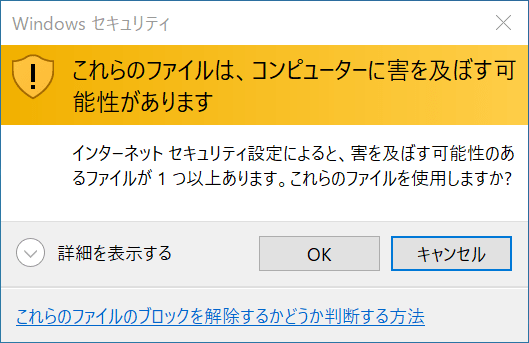
警告は自分でNASにコピーしたファイルを、自分のパソコンのデスクトップに戻そうとするときにも表示が出ます。警告の存在を知らなければ、間違いなくすぐにキャンセルボタンをクリックしてしまう内容です。
「これらのファイルは、コンピュータに害を及ぼす可能性があります」という文章は、可能性といいつつかなり強烈で、もしかして、NASにウイルスでも混入したのか?など、いろいろ不安になってしまいます。
物凄くざっくり説明すると、今回紹介する方法は、ファイルを守るWindowsに雇われたガードマンに、「この人(NAS)知り合いですから顔パスでOKです」と伝える事で、パソコンを守るガードマンからの確認や警告をなくそうという設定だといった理解で問題ないです。
あくまで、安全なNASへの顔パスOKを伝える方法ですので、安全ではないNASで設定すると、セキュリティホールを開けることになるので注意してください。
NASのシステムソフトが1年以上更新されていないNASなど、最新のセキュリティパッチがしっかり当たっていないNASでは、Windowsの警告がお節介でない可能性もあります。
なぜその警告が出るかの説明
通常、同じローカルネットワーク環境で適切に設定されたWindows Severなら決して、害を及ぼす可能性があるというような、警告が表示されることはありません。
普段、会社や仕事でWindows Serverを使っていると、安価なNASに対して高額なソフトを売ろうとしているのではという疑惑が芽吹き、マイクロソフトめ!!と思ってしまいます。。。悪い癖かもしれませんが、僕はそう感じてしまいました。
でも、考えてみると、技術力が低い人が組んだファイルサーバーや、まったくメンテされていないシステムにある、知らないファイルが本当に危険なこともあるので、少しでも怪しい時に怪しいですよと警告を出してくれることは、親切とも感じることもできます。
今回の警告に限って言えば、Windowsと多くのNASで採用されているLinux系のファイル管理の考え方の違いからきています。例えると官庁と民間企業の役職名のように主幹や課長やリーダーといった同じ権限でも、組織ごとに名称が違うことに似ています。
Windows OSの場合でも、全く違う組織同士のファイルのやりとりとなり、なんとなく伝えあってうまくすり合わせながらやりとりをしているため、厳密に身元確認が取れず本当に大丈夫?と警告が出てしまっているようなものです。
こういう時は、ご主人が、ちょっと怪しく見えますが、この官庁や民間は安全ですよと伝えてあげれば、警告を出す必要がなくなるのです。
ところで、新しいバージョンのWindows同士で警告が出たケースでは、本当に危険なので設定を見直すか新しいシステムに乗り換える方が安全です。
比較的新しくて古いWindows7でも、更に古いWindowsXPや5年以上更新されてないNASと接続するために、互換性を持たせた設定になっていると、どうしようもない既存のセキュリティーホール警告が出ます。
セキュリティーホールと言われてピンとこないと思うので、例を一つ挙げると、WindowsXPや95時代には、Windowのファイルサーバーへのパスワードは暗号化されていない平文でやり取りをしていました。
現実世界なら扉の暗証番号を大声で伝えあったりしているケースです。冗談のように聞こえますが、本当に昔はそれで、パスワードのやりとりをしていたのです。
平文パスワードで受け付けるNASへの接続は、複数回の警告無視や無理矢理設定で意図的に設定をしていない限り、最新のOSではユーザーへの入力機会も与えず、完璧に無視していしまうので大丈夫です。
設定方法
今回は、ルータや無線ルータのWAN側ではないポートに接続して、信頼できるファイルサーバーへの解除方法を紹介します。
シンプルに、Windows10へこのIPアドレスやホスト名のパソコン(NASなど)のファイルは安全ですよと、伝えるだけです。
準備
まず最初に、最終的に設定がうまくいったかを確認するために、いつものようにNASから適当にファイルをデスクトップにファイルをコピーを試して、「Windowsセキュリティ警告」が表示されることを確認してください。
コピーしなくてもキャンセルでOKです。
最終確認で同じファイルを、デスクトップにコピーを試み、警告が出なければ成功という確認に使います。
設定画面に行く
Windows11やWindows10では、スタートメニューやタスクバーにあるWindowsの検索ボックスに「インターネットオプション」と入力すると、「インターネットのプロパティ」をボタンが候補に出てくるので、そこをクリックして開くことができます。
候補にあるインターネットオプションに到着してからの説明へは、ページ内リンク「インターネットのプロパティ」をにて飛ばし読みができます。
面倒なやり方ですが、Windows10でWindows7時代のやりかたで、コントロールパネルを開くまでの手順を説明します。
コントロールパネルを開く
スタートメニューを右クリックして、「ファイル名を指定して実行(R)」をクリックします。
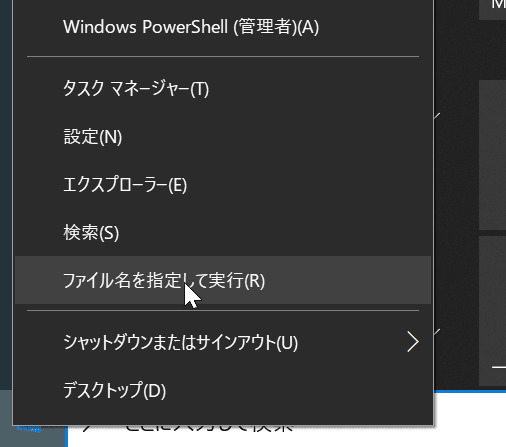
「control」と入力してOKをクリックすると、Windows10の方針で簡単に開くことができなくなった懐かしのコントロールパネルを素早く開くことができます。
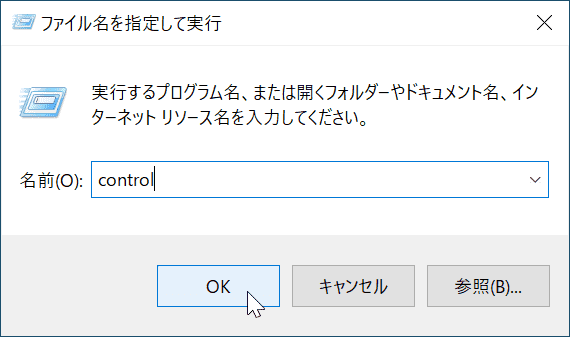
すると、Windows7かWindowsXPのような懐かしの画面が出ます。
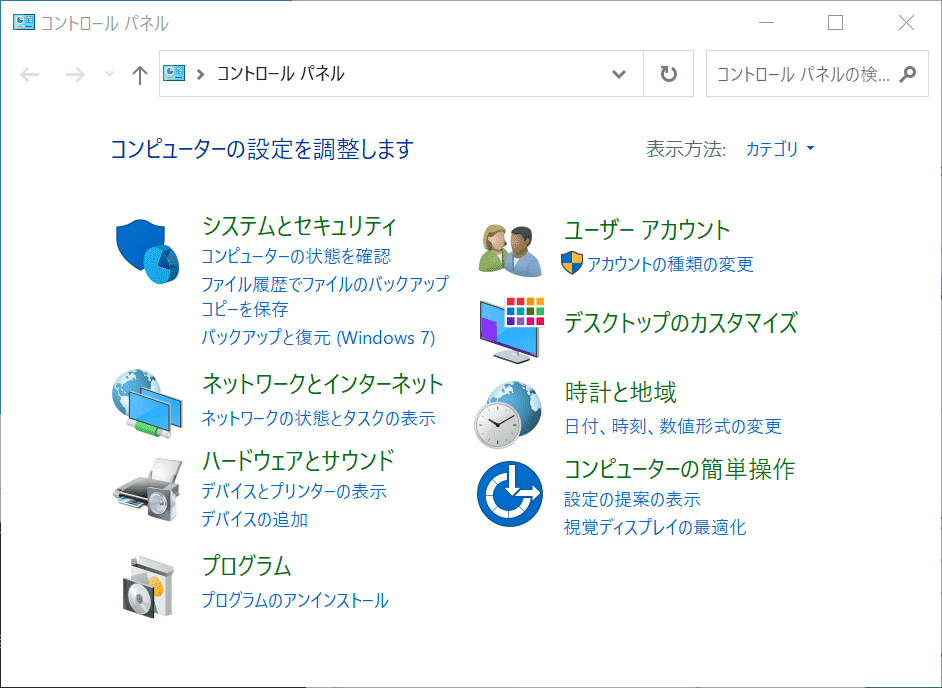
インターネットオプションを開く
さらに懐かしいWindows98時代の画面に持っていきます。カテゴリから、「小さいアイコン(S)」を選択します。
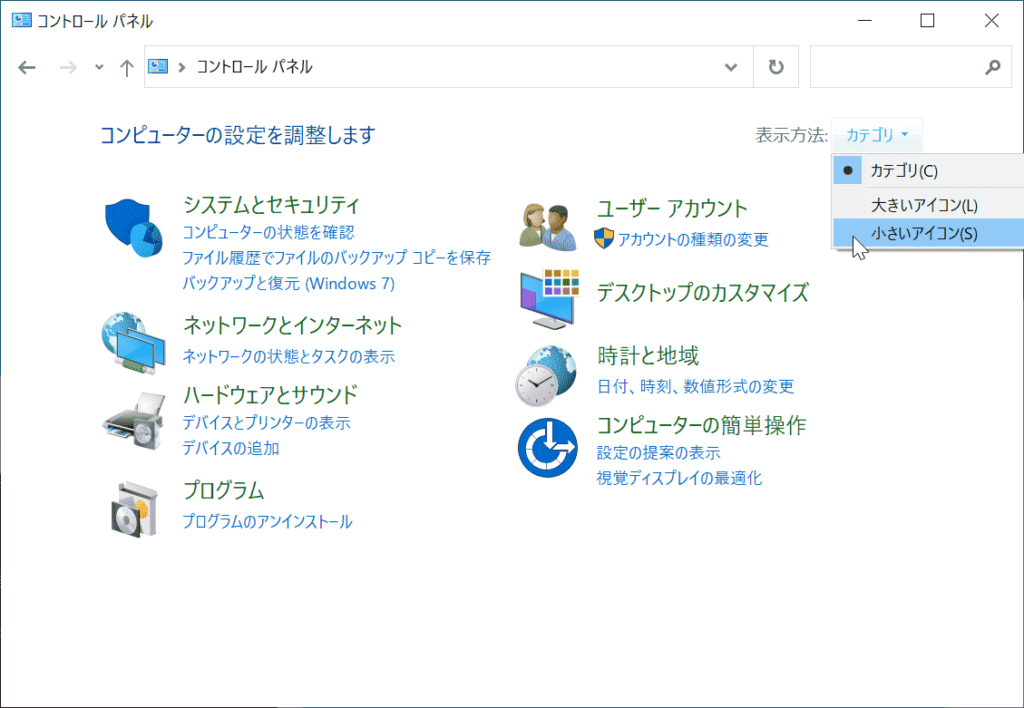
キャプチャーをとるために細かくしてありますが、「大きいアイコン(L)」でも同じ画面になります。
リストの中から「インターネットオプション」をクリックします。
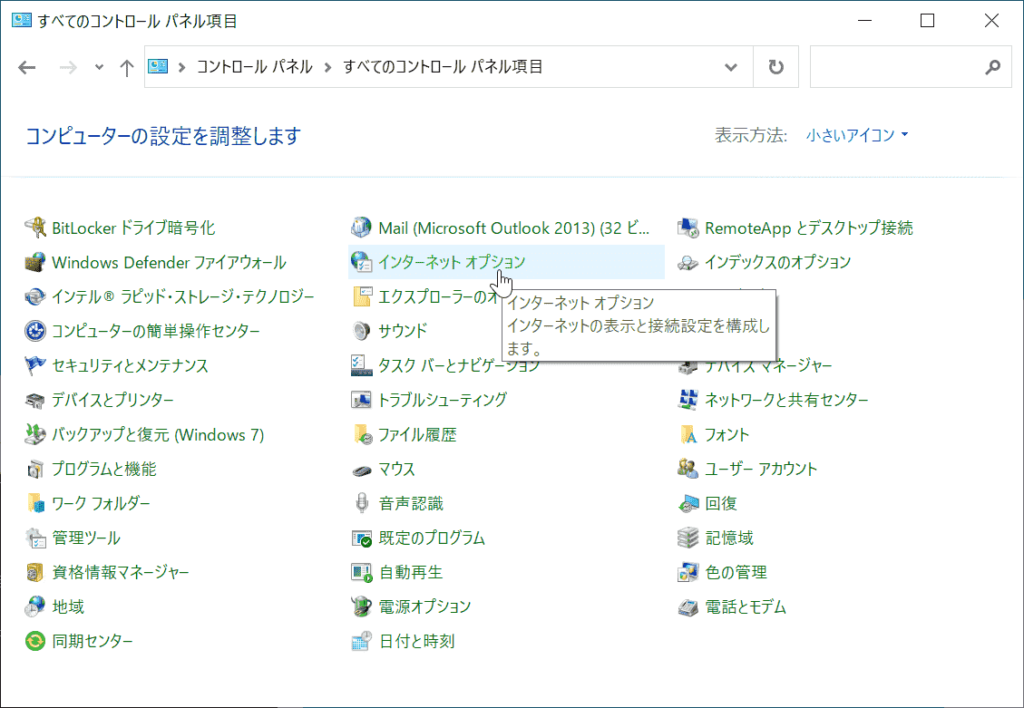
先にも書きましたが、Widnows10やWindows11では、スタートバーやメニューのWindows検索窓から、「インターネット」と打ち込むと、「インターネットオプション」や「インターネットのプロパティ」といった候補が出てくるので、そこをクリックすることでも設定画面に飛ぶことができます。
インターネットのプロパティ
ここからが本題です、インターネットのプロパティという画面が表示されます。次の準備のため「セキュリティ」のタブをクリックしてください。
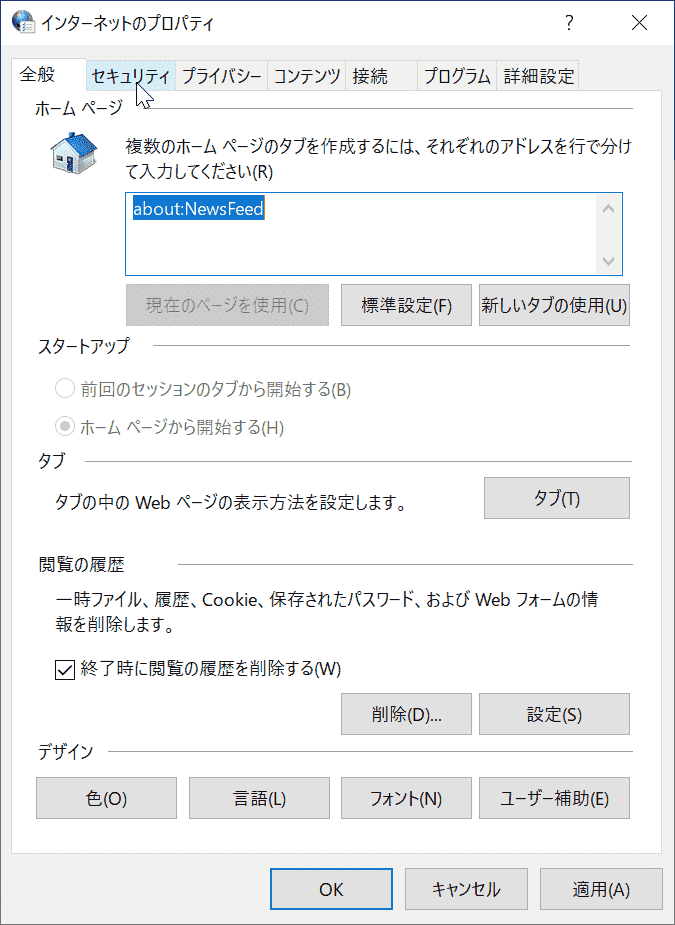
インターネットオプションを設定する
「セキュリティ」タブをクリック状態になっています。「ローカル イントラネット」をクリックします。
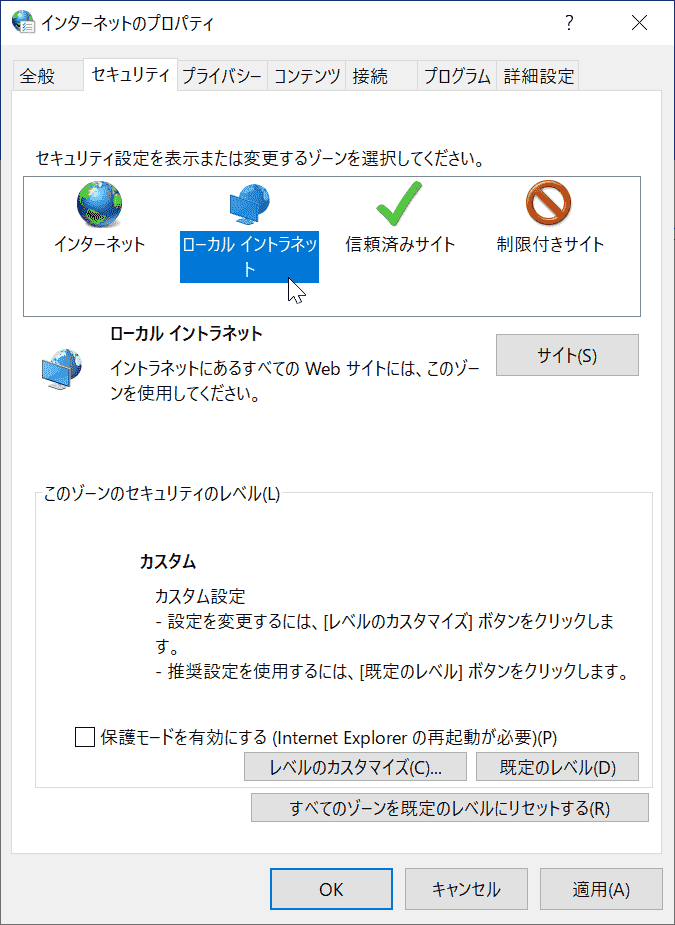
最近のWindows10は標準(既存)が安全設定になっています。「このゾーンのセキュリティのレベル(L)」の意味がよくわからない場合は、変な設定になっていると怖いので「既存のレベル(D)」をクリックして標準状態にしてしまうのも手です。
次の手順へは「サイト(S)」をクリックします。
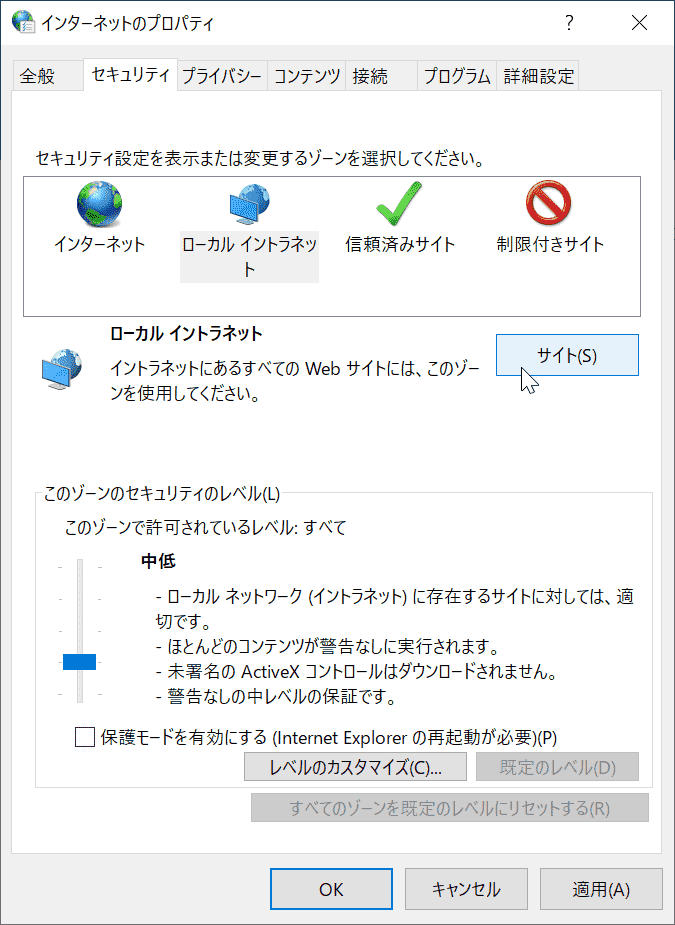
ローカル イントラネットの設定
「サイト(S)」クリックして表示された、ローカルイントラネットの設定をしていきます。

「詳細設定(A)」をクリックすると、ホスト名およびコンピュータ名やIPアドレスを入力できる画面になります。
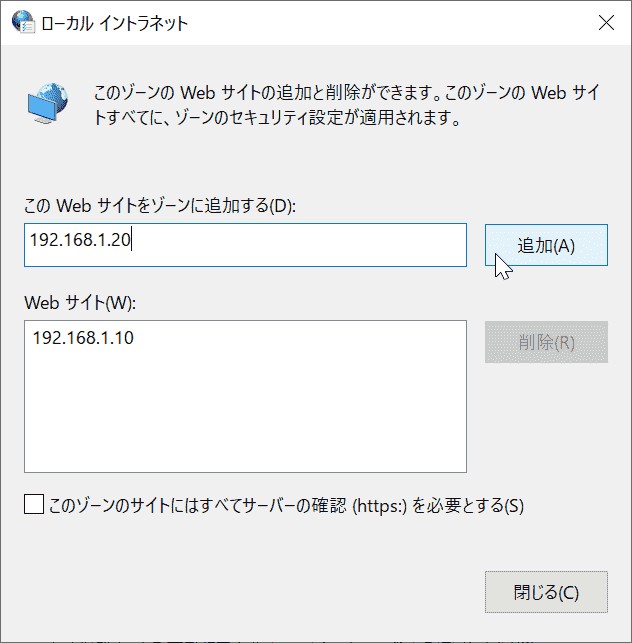
まずやり方は、「このwebサイトをゾーンを追加する(D)」の箇所に一つづつ「IPアドレス」か「対象機器のホスト名」を入力し「追加(A)」をクリックします。
個別の事情で変わってきますが、エクスプローラに「\\192.168.1.10」でファイルにアクセスできる、僕の環境では「192.168.1.10」と「192.168.1.20」でNASを運用しているため、NASのIPアドレスを入力しました。
例えばHOME-NASなどホスト名が設定されており「\\HOME-NAS」でファイルにアクセスできる場合は、HOME-NASを追加します。
横着をして「192.168.1」と入力すると、「192.168.0.1」と補完されてしまいますので、IPアドレスか、サーバー名を入力する必要があります。
基本的に、NASなどは固定IPアドレスで運用しているケースが多いため、決め打ちで大丈夫だと思います。
あとは、「閉じる(C)」をクリックして、適時「OK」をクリックし開いたウインドウを閉じていきます。
確認をする
最初に、ビフォアアフターを確認するために「Windowsセキュリティ警告」を表示させたファイルをWindowsの標準ファイル管理ソフトのエクスプローラを使ってNASから再度コピーしてみてください。
設定をするにあたりエクスプローラのウィンドウを開いたまま設定を行うと、反映前の状態で開いているため、セキュリティ警告が表示される場合があります。エクスプローラの空白をクリックしてからF5キーを押すことで画面を更新するか、ウィンドウを開き直して再度試してみてください。
警告が出なければ成功です。お疲れさまでした。これで自宅のファイルサーバーがWindows Serverと同じ土俵に立つことができました。
警告が表示されないサクサクライフをお楽しみください。
警告が出なくなり家族に安心して利用してもらえるようになると、家族それぞれの個人用パソコンから、パスワードやユーザー名を入力せずに接続したくなる場合もあるかもしれません。自宅のNASへネットワーク資格情報という少しお堅いアカウント入力画面を見ずに自動的に接続できる方法を「Windows10と違うNASローカルアカウントへの接続方法」に書きました。参考になさってください。
DaisyDiskというMacOS専用のHDD整理ソフトを買ったら思いのほか良かったので紹介記事を書きました。なんとNASにも対応していました。確かにランキング上位のソフトだけのことはあります。買って大満足です。



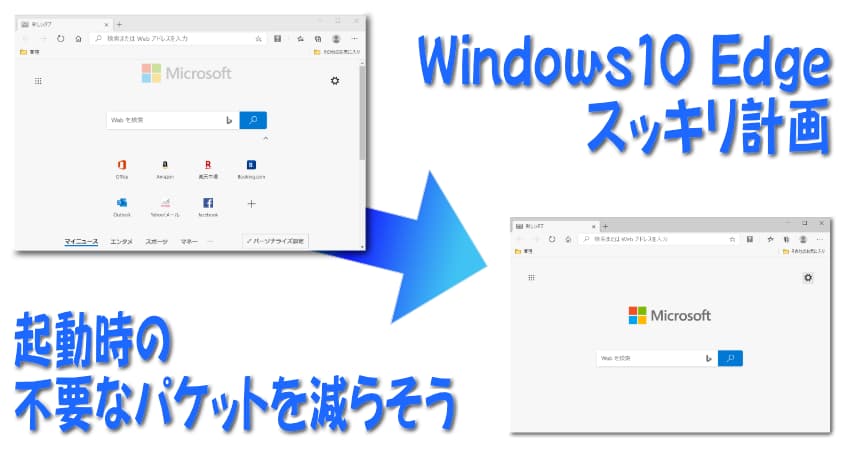
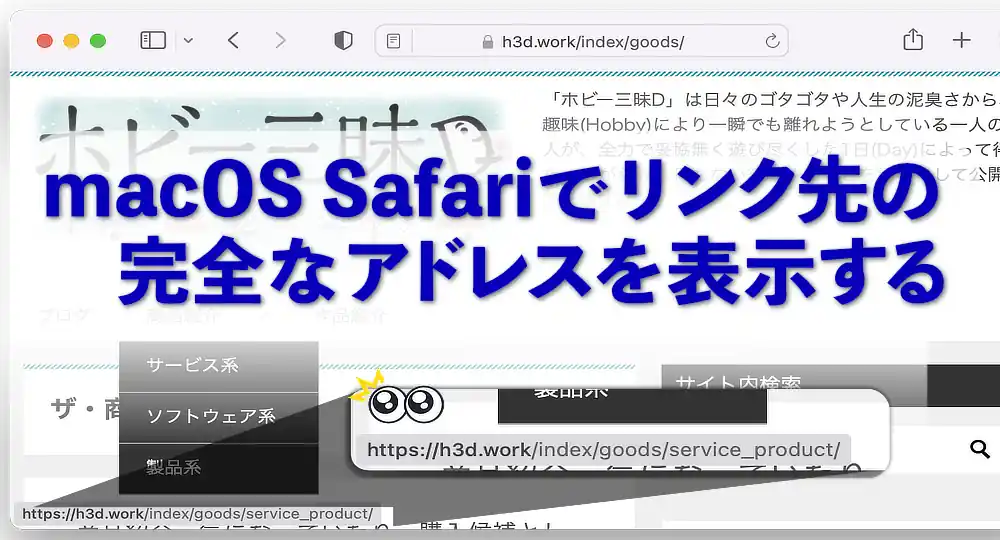

![VLAN対応のアンマネージプラススイッチで安全なテレワークを【GS305E]](https://h3d.work/wp-h3d/wp-content/uploads/2022/03/netgear-gs305e_plus-gigabit-ethernet-switches_1.webp)