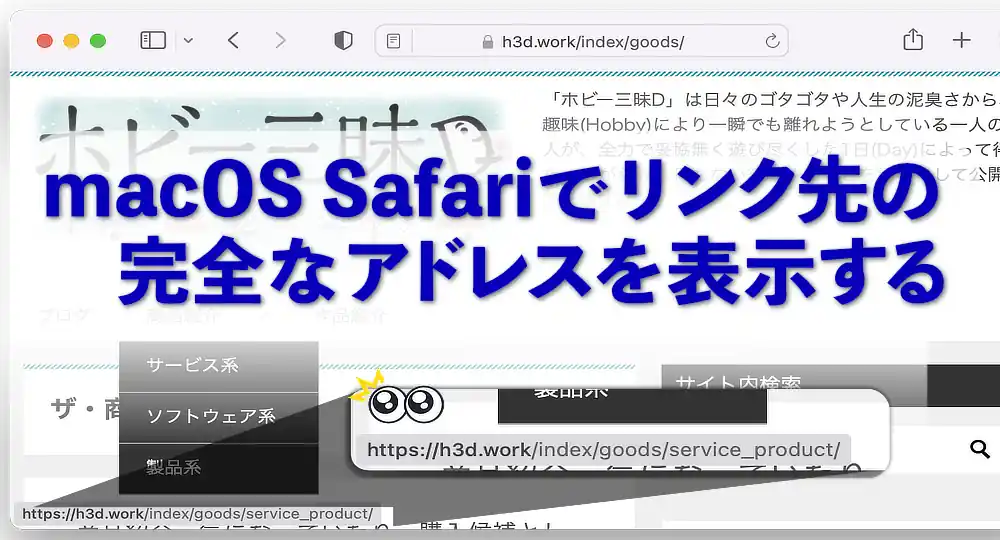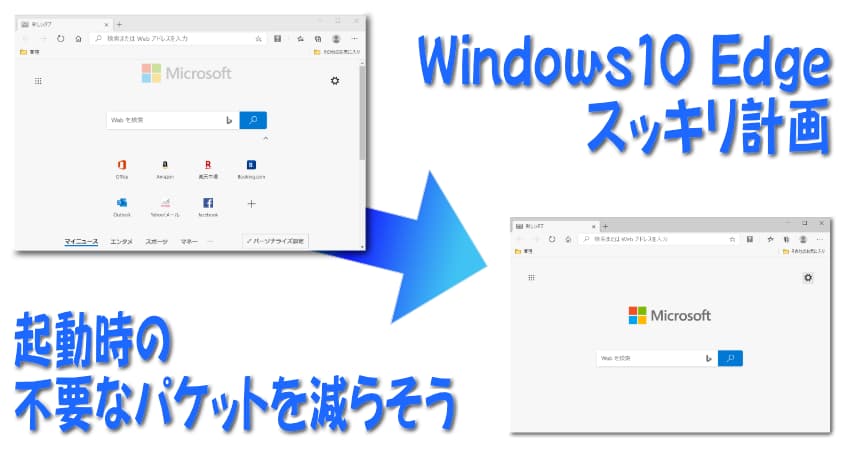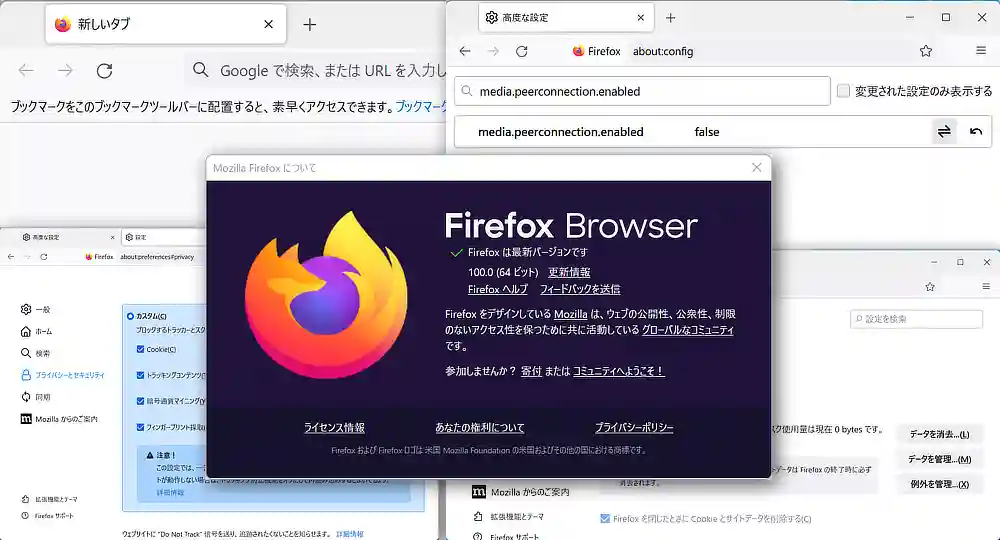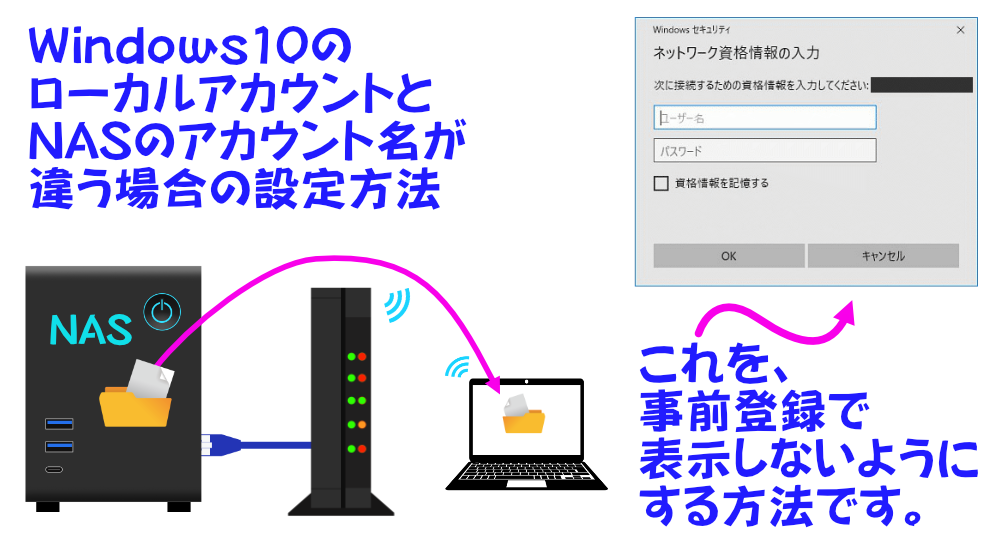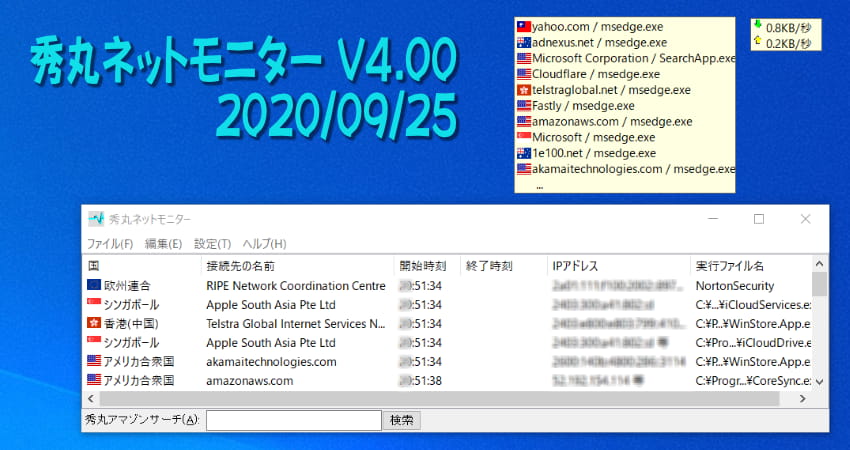
標準状態のWindows10では確認しにくいアプリの通信状態を、秀丸ネットモニターとリソースモニターを使って手軽に確認する方法を紹介します。この記事を読めば、どのアプリがどこにどれぐらい通信しているかを確認する方法がわかります。
今回は、秀丸エディタの開発元が個人利用に限り無料で提供している「秀丸ネットモニター」と、Windows10の標準機能である「タスクマネージャー」と「リソースモニター」を使います。パケットモニターを使うより簡単な方法だと思います。
秀丸ネットモニターの紹介
秀丸ネットモニターは、テキストエディタ秀丸を現在でもメンテナンス開発している有限会社サイトー企画さんが公開しているネットワークモニターソフトウェアです。
とっても動作が軽く、Windows上のインターネットデータがどこに向かっているかを可視化でき、僕はWindowsXPの頃から愛用しています。最近IP6にも対応して通信のほぼすべてを確認できるようになりました。
このツールの特徴は、アプリケーションによるデータ送受信先や、その時点の送信と受信状態を確認できる点にあります。
Windows7の頃と違いWindows10は何もしなくても色々なところとつながるので、通信量を表示する小ウインド表示を画面の左上に表示させておくと、普段とは違う異常な通信量の増加に気づく事ができます。
フリーソフト(企業は有料です)ですが、「秀丸メール(旧称:鶴亀メール)」や「秀丸エディタ」を開発した方が立ち上げた有限会社サイトー企画から現在もメンテナンス開発がされており、開発者の技術力や、バグ報告への対応も早く、ネット関係のプログラムも丁重に作っている感じを受けるので、僕は安心して使っています。
秀丸ネットモニターができる事
オプションの設定で、接続先の国名と、接続先の名前、開始時間と終了時間、IPアドレスに、実行ファイル名の表示を選択することができます。接続先の名前はIPアドレスだけでなく、例えば、「Microsoft Corporation」や「Apple Inc」などと表示がされます。
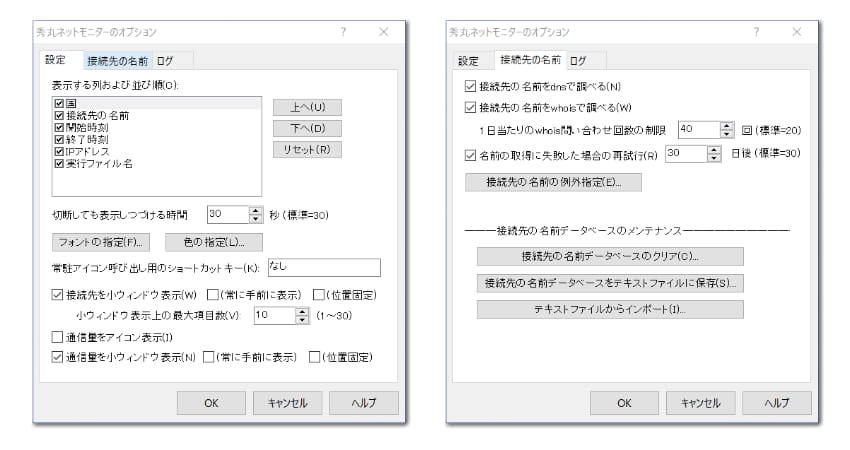
個別に小窓で「送信と受信量」と「接続先の名前とプログラム名」を表示することができます。それぞれ「常に前に表示」や「固定位置設定」などもできます。
僕は、普段は毎秒の送受信通信量の小窓だけ画面の右上に表示しています。
セキュリティ対策よりWi-Fi接続でZoom等のネットミーティング中にノートパソコンを移動するときなど、棚の位置で速度がガクッと落ちる場所があるのですが、ネットモニターの通信速度を見ることで、すぐに気づくことができ便利です。
通信量の確認方法
通常は、秀丸ネットモニターで、アップロードとダウンロードの現時点での総通信量と、接続先のドメイン名や国名がわかります。
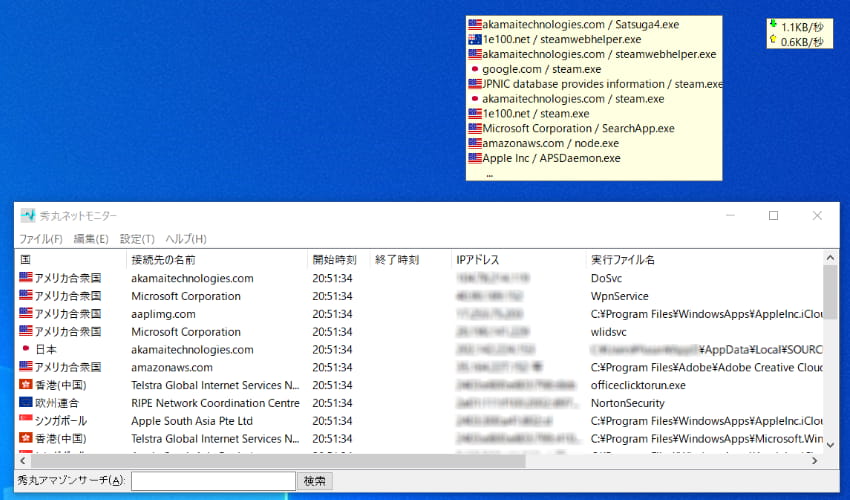
IPアドレスやドメインごとの細かな通信量は、Windows10標準機能のリソースモニターで見ないとわかりません。リソースモニターの起動は、タスクマネージャーから起動するのが一番簡単です。
タスクマネージャーを起動するにはWindows10の左下の窓マーク(スタートメニュー)を左クリックして、そこから「タスクマネージャ(T)」を選択してクリックします。
小さな枠のタスクマネージャー画面が出た場合は「詳細(D)」をクリックします。すると、プロセスなど細かな情報を確認できる画面になります。
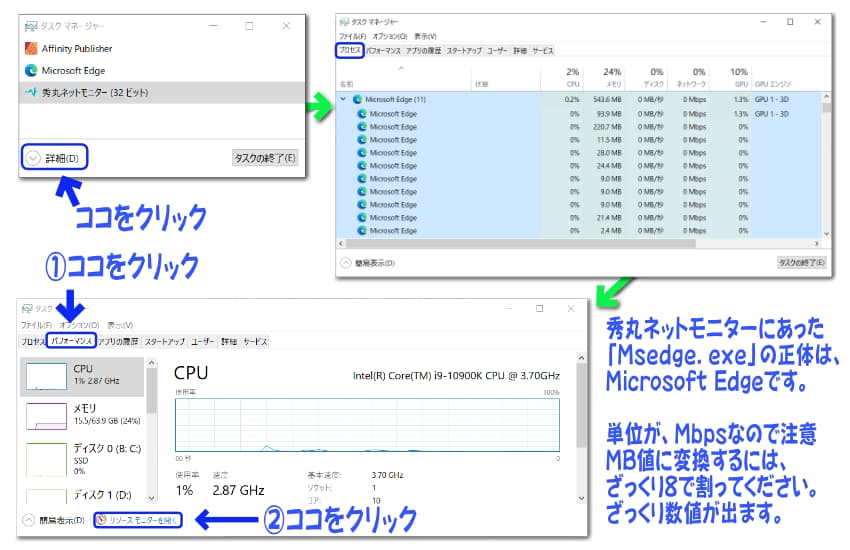
最初に「プロセス」という画面が出ます。プログラム名と使用メモリーなどが出ますが、個別の通信先はわかりません。
そこで、①の「パフォーマンス」タグをクリックして、②の「リソースモニターを開く」をクリックします。
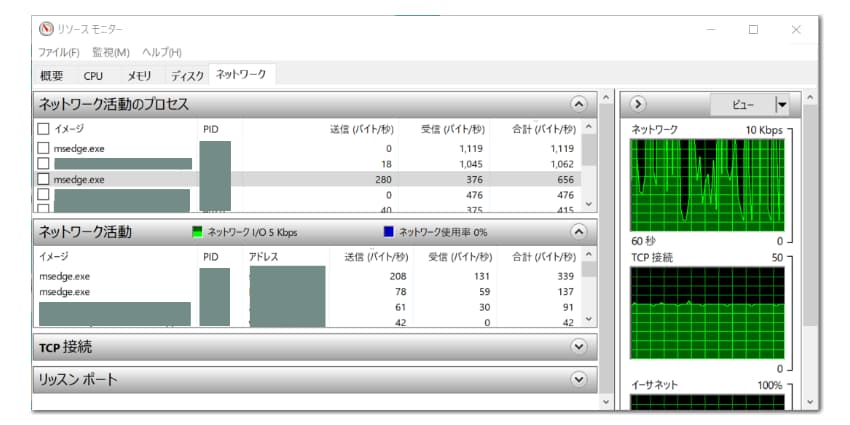
「リソースモンター」が表示されます。そのなかから、「ネットワーク」のタブをクリックすると、「ネットワーク活動のプロセス」や、「ネットワーク活動」が表示されます。
どちらかというとシステムエンジニアや開発者が動作確認に使うソフトのため、とっつきにくく単位が(バイト/秒)になっています。
バイトはデータの最小単位で細かいことを書くと1024バイトで1KBになりますが、今回は通信量の目安を見ているだけなので、ざっくり1,000,000バイト/秒を1MB/秒と読み替えて問題ないと思います。
IPアドレスしか表示がされませんが、秀丸ネットモニター上の通信項目を左クリックして「プロパティ(P)」を選択すると、気になる通信先のIPアドレスを確認することができます。
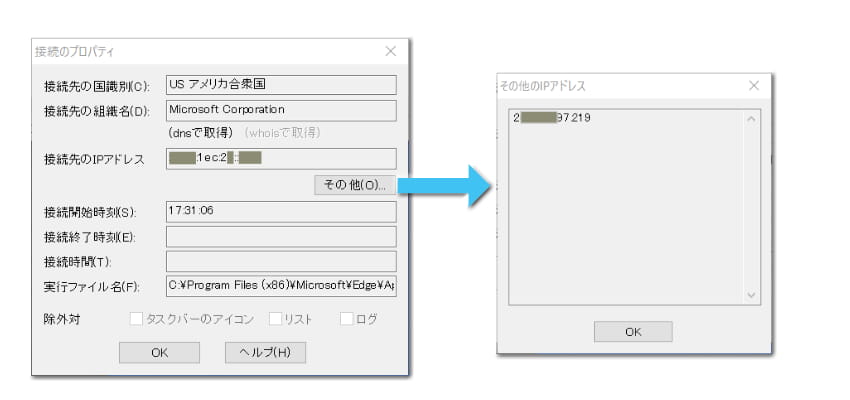
ここまでで、一通り、秀丸ネットモニターによるリアルタイムな全体の通信量の確認方法と、リソースモニターによるソフトウェアごとの個別通信量の確認方法の説明がでした。
もともと、通信関係の解析は、システムエンジニアなどの専門職に近いことなのでわかりにくく面倒ですが、何か異常があったら、とりあえず、LANケーブルを抜くか、無線LANの接続を切るのが一番です。
画面キャプチャを撮っておくと、後からゆっくり確認できて便利です。(キャプチャ方法についてはまた別記事で書いている最中です)
まとめ
このような感じで、アプリケーションごとの通信先と通信量を確認することができます。
簡単にわかると書いておきながら、簡単?とも思いますが、僕が知る限り、たとえばパケットキャプチャーソフトという物を使うより、この方法がやはり一番お手軽で簡単です。
なにより、通信といういわばプライバシーの塊みたいな物を確認するのに、どこの馬の骨かわからないソフトウェアを使うことに抵抗があるなか、秀丸ネットモニターは僕の中では信頼できるソフトです。
だからこそ、こうして記事に書いて紹介することにしました。
なにか、不安に感じている方が安心できる材料になればと願っています。
秀丸ネットモニターを利用したネットワーク監視をGlassWireという有料ソフトを使うことで、通信量と通信先などの確認をグラフィカルな履歴と共に行うこともできます。
無料版とファイヤーウォール機能でアプリごとに通信の遮断ができる有料版があります。ネット確認だけであれば無料版でも十分役立ちます。
有料版機能のファイヤーウォール機能はHPのセキュリティソフトやウイルスバスターは併用が可能ですが、ノートンなどのセキュリティソフトのファイヤーウォールと同時利用ができない場合があります。
GlassWire開発元での購入は定期購入型のサブスクリプションになりになりまが、ソースネクストが日本での販売代理店契約を結んでおり、GlassWire販売ページにて安心サービス対象製品として購入が可能したが、現在は取り扱いをしていません。
ソースネクスト版を購入してもスマホ用のGlassWireは別料金です。モバイル通信量の確認だけならスマホ版も無料版で十分役に立ちます。
自分一人で使う場合には有料版にするメリットはほとんど感じませんでしたが、リモート機能を使い子供のゲームやYouTube閲覧状況などのネットワーク利用状況の確認用としてはかなり優秀です。
- Windows10の標準ブラウザEdgeの不必要な通信を減らす方法
- Edgeの起動時に表示される「新しいタブページ」にニュースや各サービスのリンクを表示させず、シンプルにする設定方法が書かれています。先読み機能をオフにすることで結果的に通信量が減り動作が軽くなります。


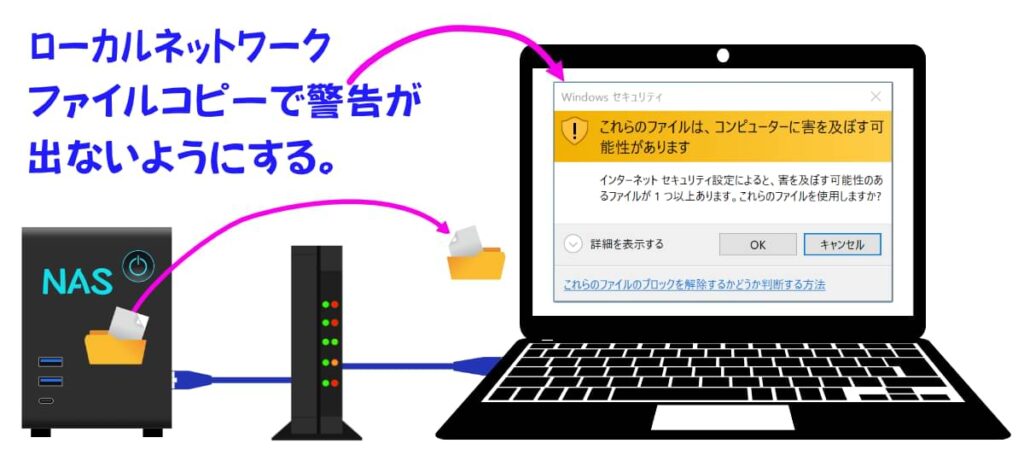
![VLAN対応のアンマネージプラススイッチで安全なテレワークを【GS305E]](https://h3d.work/wp-h3d/wp-content/uploads/2022/03/netgear-gs305e_plus-gigabit-ethernet-switches_1.webp)