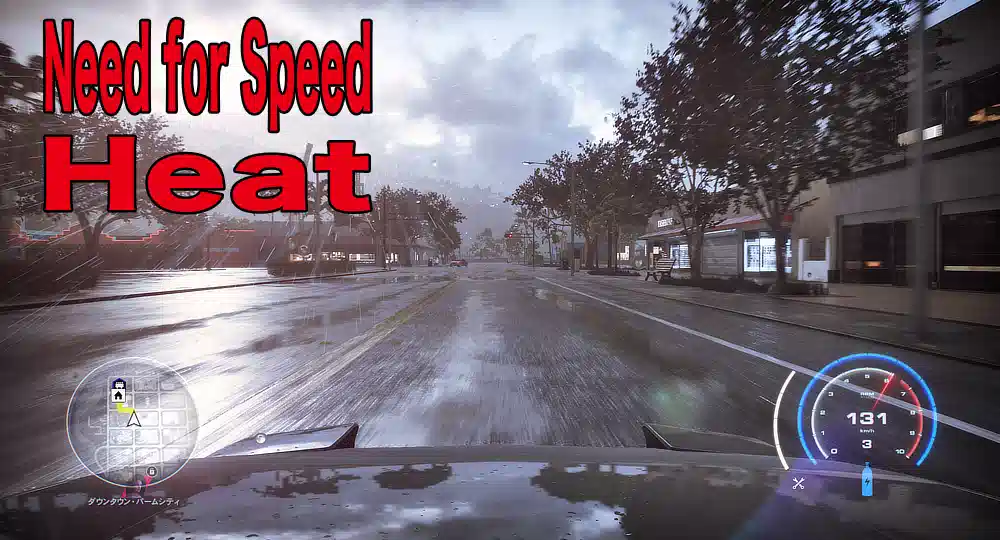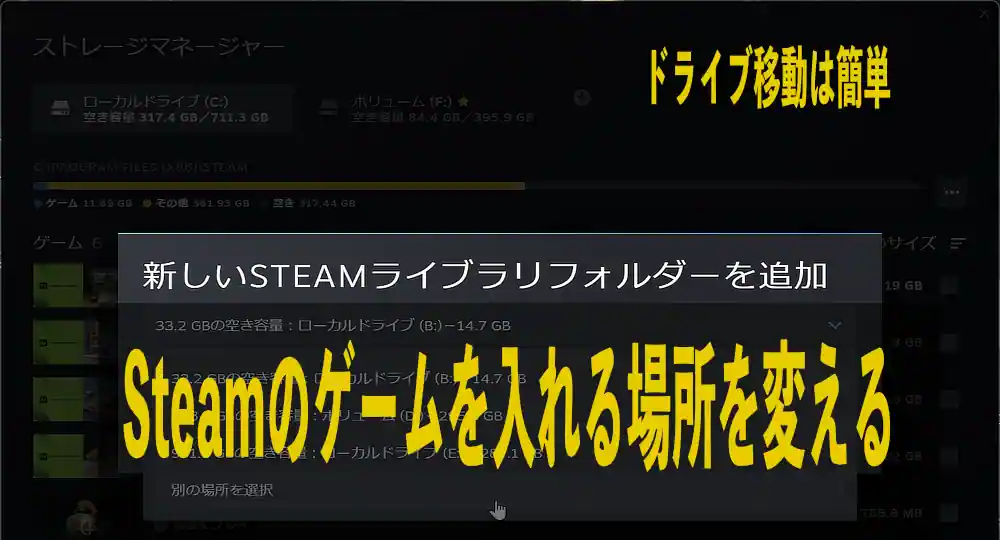Steamで配信されている購入したゲームのセットアッププログラムのバックアップと復元方法を画面キャプチャーを等を使い紹介します。
Steamゲームのプログラムバックアップとは、配信中のセットアッププログラムのバックアップのことです。パソコンの容量をやりくりして、アンインストール(削除)や再インストールを繰り返しているケースでは、再ダウンロードの時間短縮のメリットがあります。
配信元のSteamでは過去バージョンを選択できない仕組みになっています。そのため、公式アップデートプログラムが配信されると、アップデート前の状態に戻すことができません。
こういった仕組みのため、リリース版配信によるアップデートプログラムのバグにより、ゲームが動かなくなるケースがあります。こういったケースに対処するための方法を紹介することにしました。
備えておけば、楽しかった昨日の日常を取り戻す事ができます。特にお気に入りで毎日の楽しみになっているゲームではダメージは大きくなります。
バックアップはあなたの幸福を保証します。と言う事で、この記事では、必要に迫られて試した、Steamゲームのプログラムバックアップと復元方法について、紹介します。
Steamクライアント公式のプログラムバックアップ機能
今回の方法は、Steamクライアント機能を使いセットアッププログラムの入手する方法です。
ゲームファイルが100GB近いFFR7などのセットアッププログラムを低速なネット回線でインストール後にバックアップしておくことで、次にセットアップするとき再ダウンロードしなくても済む機能です。
もともとPCゲームは、CD-ROMなどに記録されたセットアッププログラムが入った状態でパッケージされ、店頭販売されていました。
Steam配信のバックアップ機能は、パッケージからセットアッププログラムがなくなり、代わりにライセンスコードの紙を使ったダウンロード配信する方式に変わったときの名残かもしれません。
バックアップ先に、プログラムファイルと同じ容量の記憶容量などが必要なのが玉に傷ですが、常用する物でもないので外付けのUSB3方式のHDDなどに保存すれば問題ないと思います。
ダウンロードサイズが大きいゲームはプログラムバックアップが便利
最近のゲームはファイルサイズが50GBや100GB以上あり、インストールするだけでSSDの領域を圧迫します。
512GBのSSDでもゲームを3本から4本入れるときつくなってきます。そうなると、新しいゲームをプレイするには消す必要が出てきます。
一端消してしまうと、再ダウンロードが必要になるのですが、光回線でもダウンロードは20分以上待つことになります。
あくまでSteamが配信するゲーム本体のプログラムバックアップになり、コミュニティーのMODやアドオンのバックアップはされませんが、ローカルにプログラムバックアップがあれば再セットアップの待ち時間はかなり短縮することができます。
今回のケース
Steamのほとんどのゲームは、開発元がベータテストを十分に確認できた状態で、リリース版が配信されるため、通常は気にしなくても大丈夫です。
慎重なゲーム開発会社では、ベータテスト機能を利用して事前に広域テストを行った状態で、リリース版を提供します。また、バグに気付いたり報告された時点ですぐ、状況報告と共に、動いていた状態のプログラムを配信するなどリカバリーするケースが多いです。
それでも、昨日まで問題なく起動していたゲームがアップデートによって動かなくなるケースが、ごくまれにあります。

そういったケースに陥ったときに、修正プログラムが公開されるまで、復元機能を使い昨日に戻ることができます。ただし、復元には準備が必要です。
とはいっても、正式アップデートで、起動しなくなったり動作不良や強制終了続出というケースは、ほとんどないため、通常はバックアップの必要性はありません。
セーブデータのバックアップ
バックアップで検索されて今必要な方もおられるので、セーブデータについても書いておきます。
Steamのクラウド上でセーブデータを全て管理するゲームの場合は、セーブファイルのバックアップはしなくても大丈夫です。
Steamクラウド上で保存されたセーブデータと、ローカルセーブデータに差違があった場合でも新旧の上書き確認などで、安全に反映させることができます。
中には、セーブファイルが壊れるバグがあることがあります。多くの場合、ゲーム開発元が全力で修復プログラムをつくって対処してくれます。
20年近くSteam配信のゲームをしていますが、ゲームバグによる破損を除けば、Steamクラウドのセーブが消えたことは一度もありません。
それでも、不安な場合はバックアップを取っておくと安心です。
Steamクラウドセーブに未対応の場合は、ゲーム毎に保存場所などがかわってくるため調べる必要があります。Steam内のユーザーコミュニティで「Save」や「セーブ」等のキーワードで検索すると、誰かが知恵を投稿しているケースが多いです。
プログラムのバックアップ方法
今回は、再セットアップ時のダウンロード時間の短縮と、公式アップデートプログラムによる起動不良や致命的バグにより、修正プログラムが配信されるまで遊べなくなる時間を短縮するための自衛的バックアップについて書いています。
それぞれ目的は違いますが、やることは同じなので一緒に説明します。先に、自動アップデート機能の停止方法を紹介します。
バックアップ対象のプロパティ画面を出す
Steamクライアントソフトの、ライブラリから、バックアップ関連の設定ができるプロパティを出します。
下のキャプチャー画面では、2つの方法を一緒の画像にまとめてあります。どちらも、対象ゲームを右クリックして項目メニューにある「プロパティ」を選択します。
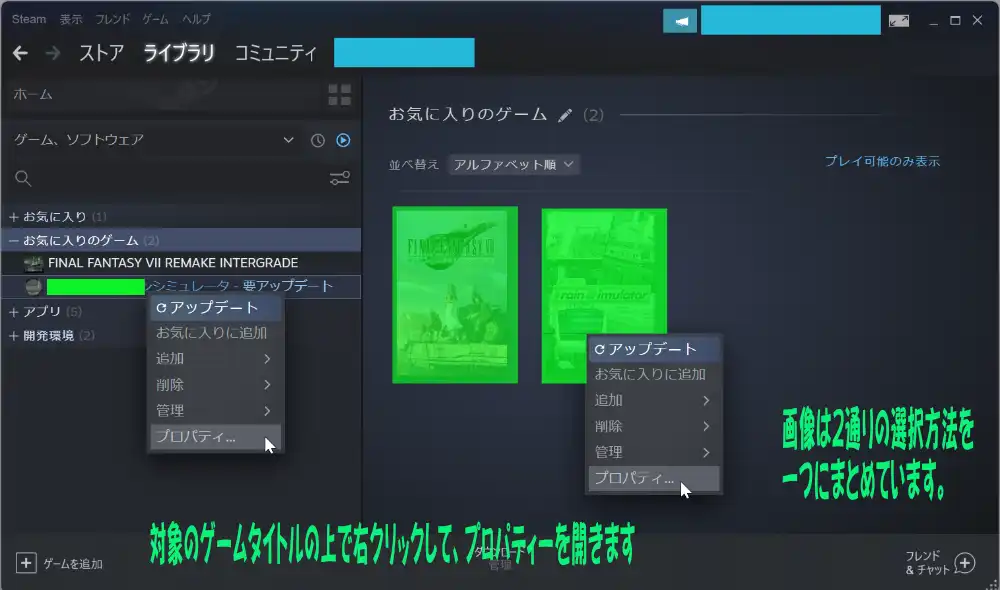
ゲームごとのアップデート設定
公式アップデートにより、不具合がよく出るゲームでは、最初からアップデートを自動適用させない設定にしておいた方が、アップデート前に、レビューなどから不具合報告を確認する時間を稼ぐことができ安全です。
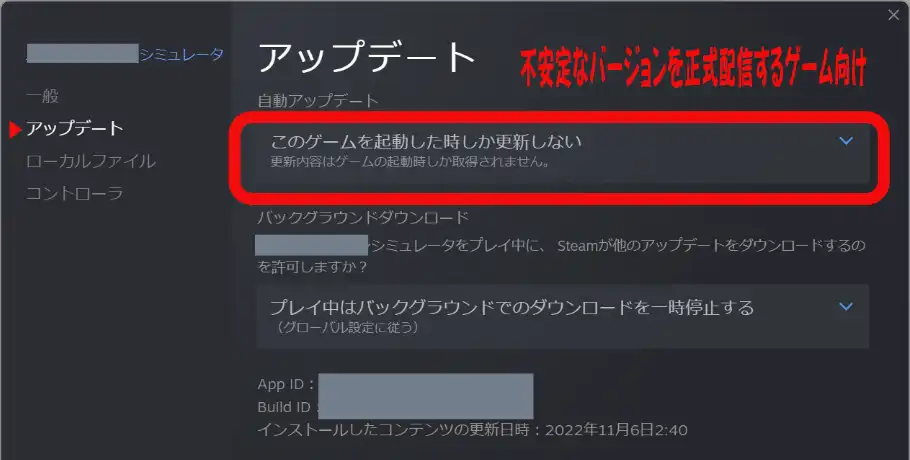
ちなみに、セーブデータが破損するというバグでは、ローカルセーブデータを手動バックアップすることで、Steamクラウドセーブがバグにより壊れても、救済することができます。
しっかりした開発元のゲームであれば、「常にこのゲームを最新にする」という設定がお勧めです。「常に」状態でも、手動アップデート用のボタンが表示されている事も多いです。
インターネット環境が従量制や回線が細い場合は、必要ないゲームの更新によるパケット浪費を防ぐ意味でも「このゲームを起動したときしか更新しない」は有効です。
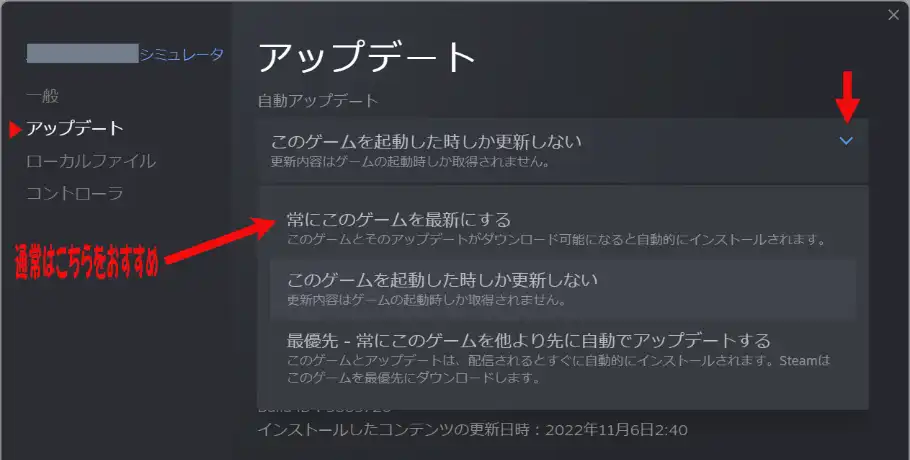
プログラムバックアップ方法
「ゲームファイルのバックアップ」はSteamメニューからも呼び出すことができますが、プロパティ画面が出ている状態なので、ここからバックアップする方法を紹介します。
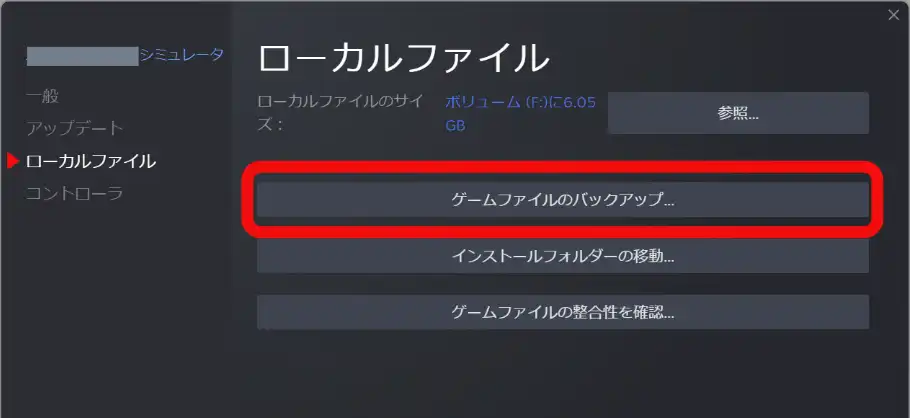
ずばりそのままなのですが、「ローカルファイル」項目にある、「ゲームファイルのバックアップ」ボタンをクリックすることで、バックアップを取ることができます。
バックアップ先の指定
「ゲームファイルのバックアップ」を選択したあとの、設定画面の説明です。
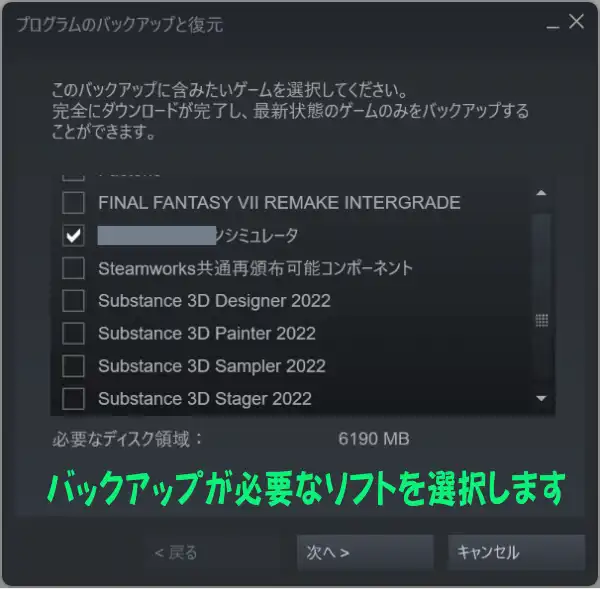
バックアップするゲームを選択する画面が出ます。複数のゲームを一つにまとめることもできますが、通常は、一つづつバックアップした方がバックアップデータの管理が簡単です。
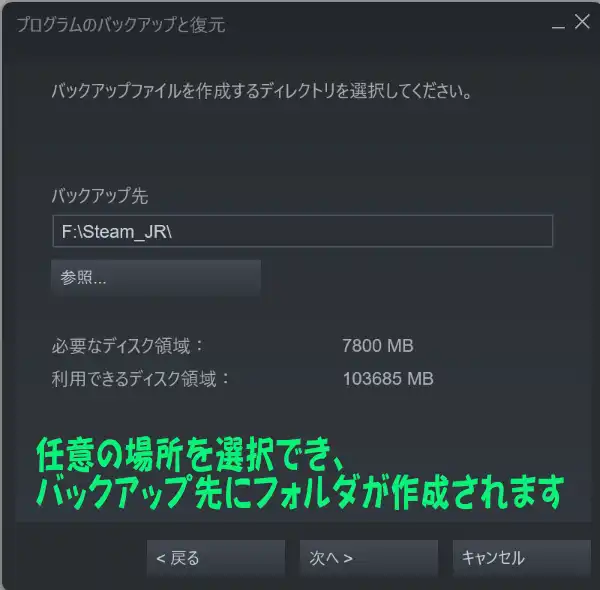
「バックアップ先」は任意の場所に設定することができます。バックアップ先の直下に、ファイルが散乱することはありません。
選択したゲームのバックアップに必要なディスク領域や容量も確認することができます。
バックアップファイルの指定
Steamクライアントソフトによる、ゲームプログラムのバックアップ設定と、出力ファイルについての説明です。
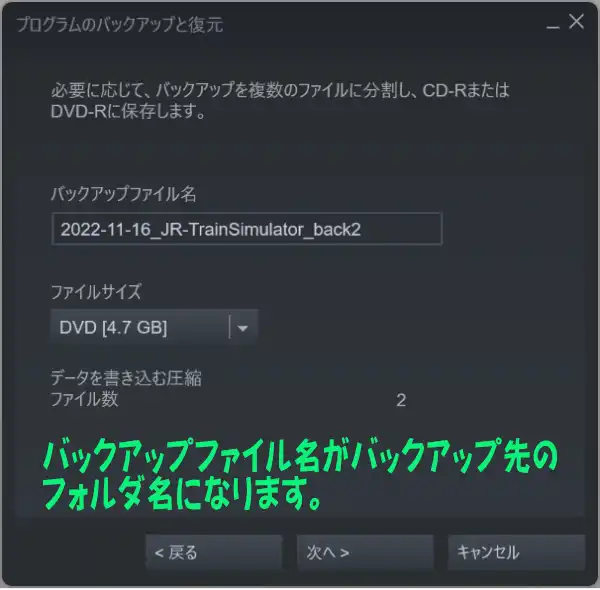
「バックアップファイル名」は、指定した「バックアップ先」の下にできるフォルダ名になります。
ファイルサイズは、DVD[4.7GB]などや、カスタムによりサイズを設定することができます。出力されるデータは、ライティングソフトで焼き付ける単一のisoイメージのようなデータにはなりません。
出力されるファイル数は1GB毎に分割され、指定した「バックアップファイル名」のフォルダの下に、ファイルサイズの容量に抑えて増減するDisc1、Disc2という名前のフォルダに分けられます。
DVD-Rなどに焼き付ける際、ライティングソフトにフォルダごと入れる使い方を想定しているようですが、メディアに焼き込まない場合は、ファイルサイズの指定項目は気にしなくても大丈夫です。
次へをクリックすると、プログラムデータの圧縮が始まります。
プログラムファイルの圧縮状態
バックアップアーカイブを圧縮して保存していますと表示されますが、これはインストールされている状態のゲームデータではなく、Steamにより配信されたセットアップデータを圧縮しています。
インストール直後やアップデート直後のセットアップデータが残っている状態であれば、高速にバックアップすることができます。
一手間掛けても、再ダウンロードからのインストールより時間は短くなります。
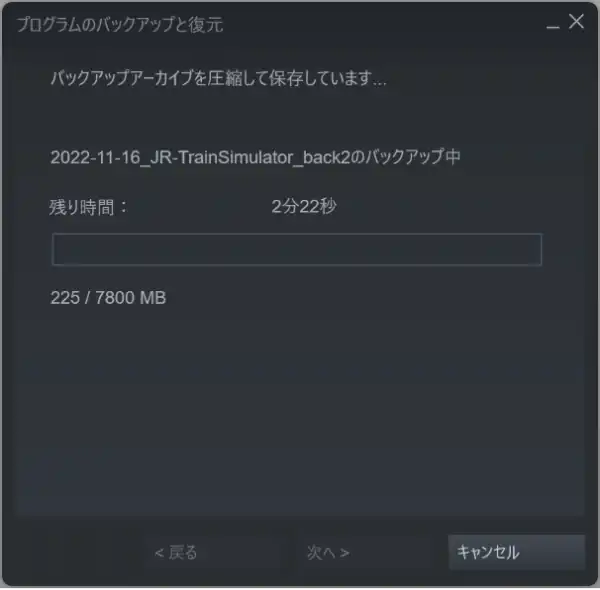
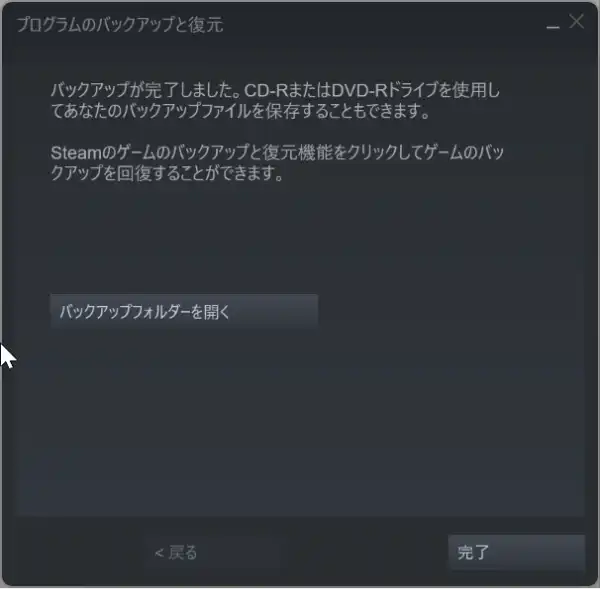
画面右は、正常に完了した状態です。前後しますが「ファイルサイズ」の指定で、23GBでカスタマイズした場合とDVDサイズに設定したときの違いを確認してみました。
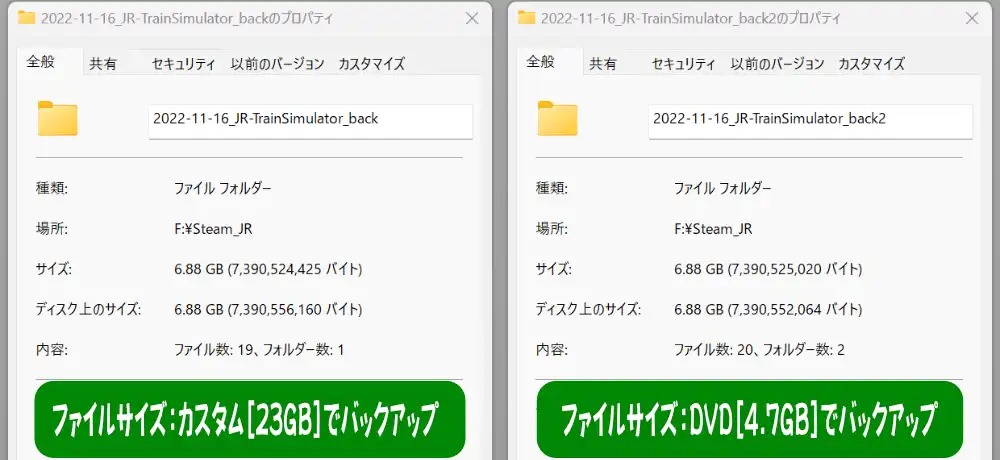
フォルダ数が増えるだけで、ほとんどサイズが同じなので、深く考えずにDVDサイズで大丈夫だと思います。
容量が収まれば、一つに放り込んで大丈夫だと思います。
USBやDVD-Rなどにバックアップする方法
Steamクライアントソフトには、DVD-Rにバックアップデータを焼き込む機能はありません。
「バックアップファイル名」で指定した親フォルダの中に、「Disc1」「Disc2」と4.7GBなど指定したファイルサイズで小分けになって入っているので、ライティングソフトで焼き込めば大丈夫です。
- 1枚目:「バックアップファイル名」の下に「Disc1」
- 2枚目:「バックアップファイル名」の下に「Disc2」
復元する際「バックアップファイル名」のフォルダ名が必要なので、一端、ライティングソフトで「「バックアップファイル名」の親フォルダを、投げ込んで、中のDisc2、Disc3、Disc4を取り出して必要な枚数を作るのが安全です。
ローカルハードディスクやUSBメディアにバックアップする場合は、そのまま「バックアップファイル名」のフォルダごとコピーすれば大丈夫です。
完了したらアップデートプログラムを適用してテストする
DVD-R等へのメディアバックアップを先に書いてしまいましたが、バックアップが完了したら、復元はいつでもできます。
不安なアップデートプログラムを実行して、動くかどうかを確認し、耐えられないようなバグがなければ、そのまま遊び、ダメだったらサクッと、復元して、昨日の日常を取り戻す事ができます。
復元方法
バックアップしたファイルの復元方法を紹介します。
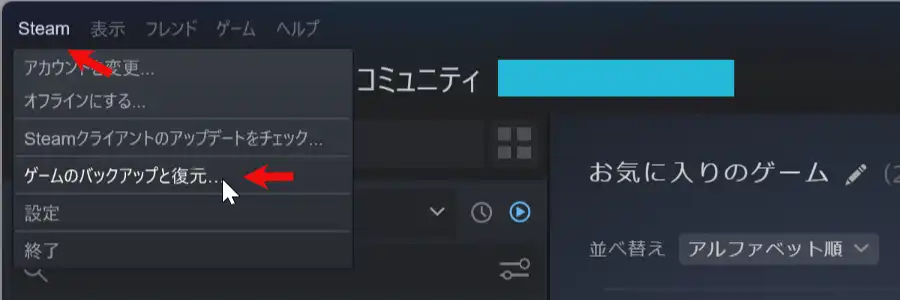
最初の方法より早く行けます。ずばり、「Steam」をクリックして表示された「ゲームのバックアップと復元」項目をクリックします。
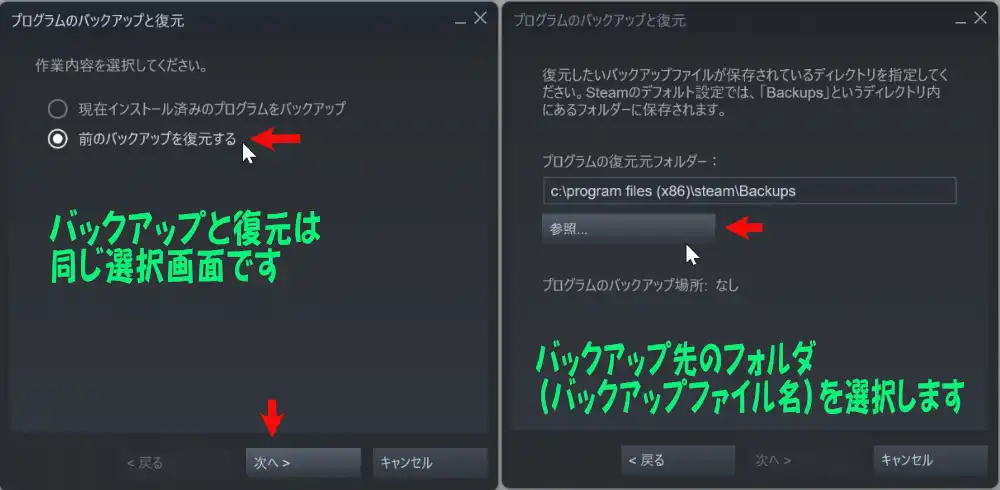
この画面で、「現在インストール済みのプログラムをバックアップ」を選択すると、バックアップすることができます。
復元は、「前のバックアップを復元する」のラジオボタンにチェックして、「次へ」をクリックします。
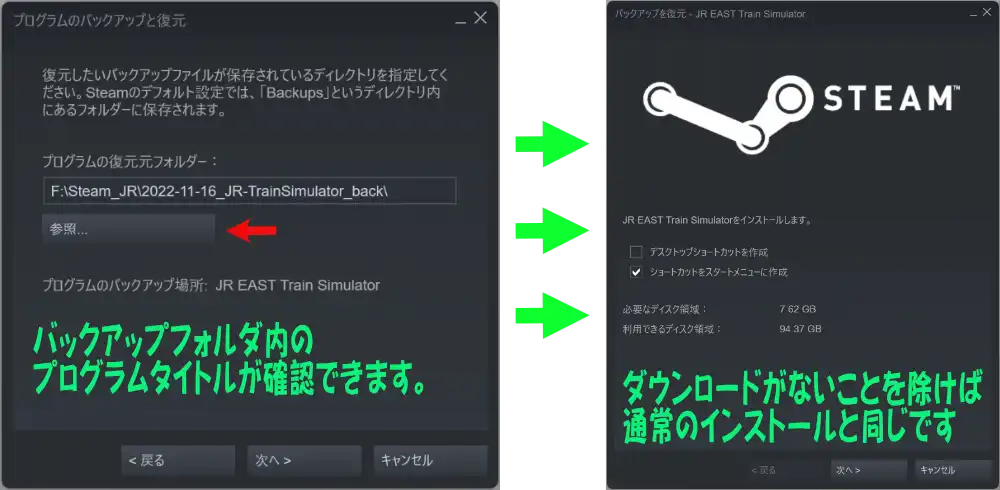
プログラムの復元元フォルダーは、バックアップの時に「バックアップファイル名」で指定した名前のフォルダを選択すれば大丈夫です。
読み込まれると、プログラムのバックアップの場所に、ゲーム名が表示されます。
まずは、復元したいゲームが表示されて合っているかどうかを確認します。問題がなければ、「次へ」をクリックすることで、通常のインストール画面が表示されます。
ダウンロードがないだけでいつもと同じなので、そのままインストールができます。
途中でキャンセルをすると、アンインストール(削除)した時と同じ状態になります。どうやら、復元ではアンインストールを自動的に行い再インストールをしているようです。
古いバージョンを復元すると「アップデートボタン」が出ますが、そのまま「プレイ」ボタンを押せば、起動することができます。また、新しいアップデートは差分ダウンロードなので、通常の再ダウンロードより早いです。
Steamクラウドに保存されたゲームのデータは、自動的に反映されます。バックアップしたセーブデータを使いたい場合は、元にあった場所にセーブデータを上書き保存することで、Steamクラウドのデータとどちらを反映させるかという確認画面が出ます。
バックアップできないケース
これから紹介するバックアップ方法は、インストール先のフォルダを変更しないで、置き換えるバックアップ方法です。正式なやり方ではないので、動作の保証はしません。
いざとなったら、Steam配信の整合性チェックや再インストールもできるので、危険ではありませんができれば、インストール直後やアップデート直後に、Steamクライアント機能でバックアップをした方が安全です。

すでにアップデートプログラムが配信されていると、旧バージョンのデータをバックアップすることができません。開発元にとっては安心できる仕様になっています。
バックアップを取っていない状態で、アップデートで動かなくなるケースでは、これから紹介するイレギュラーな方法しか手段が残されていません。
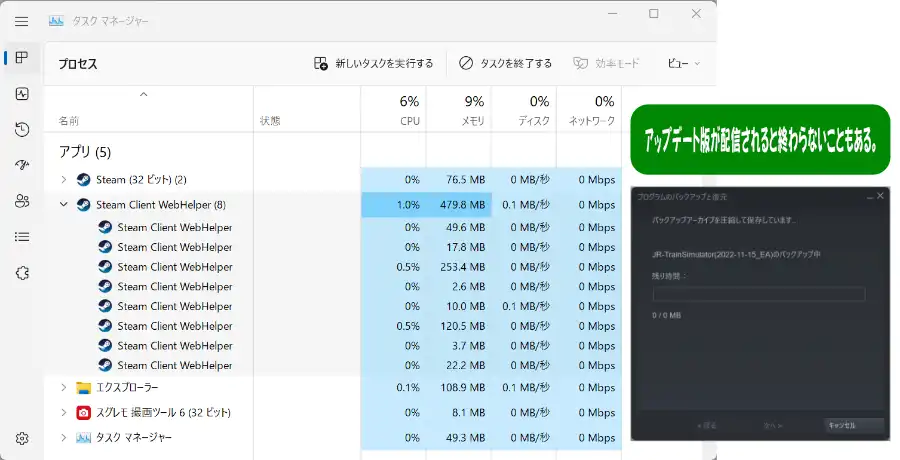
ゲームフォルダを選択
インストールされている、ローカルファイルは、バックアップ対象のゲームのプロパティから、ローカルファイル項目を選択し、「参照」ボタンを押します。
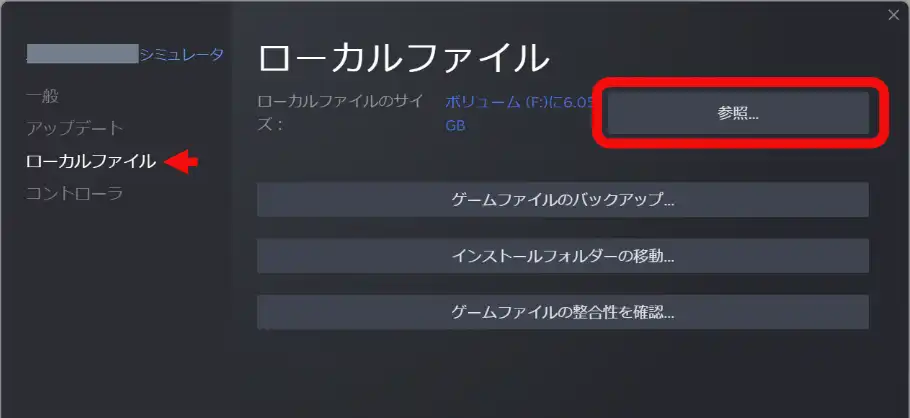
フォルダに移動してバックアップする
「参照」ボタンを押して表示される、ファイルエクスプローラが表示されます。
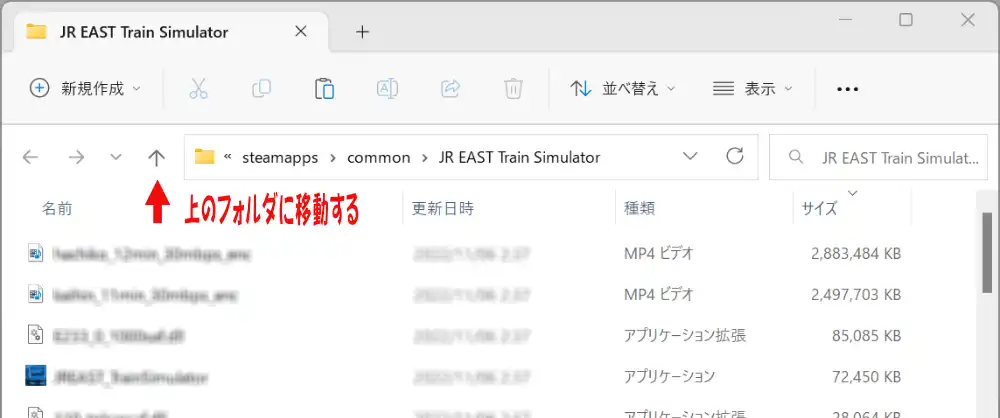
上矢印アイコンを押して、親フォルダに移動します。
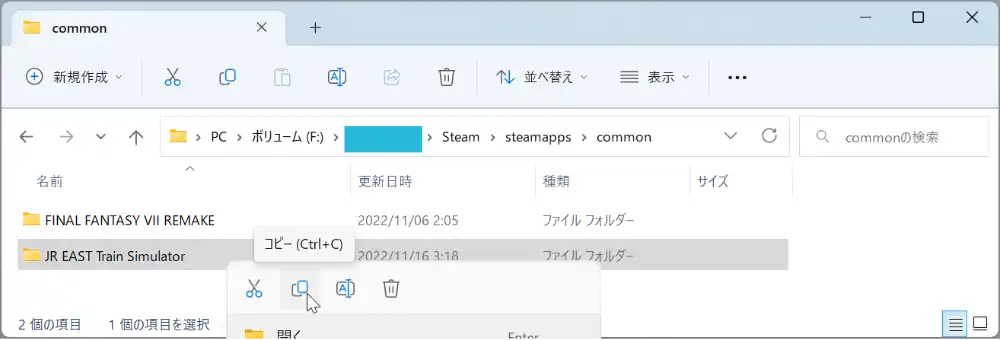
クリックした直後に、対象ゲームのフォルダが選択状態にあるので、そのまま、コピーアイコンをクリックしてコピーします。
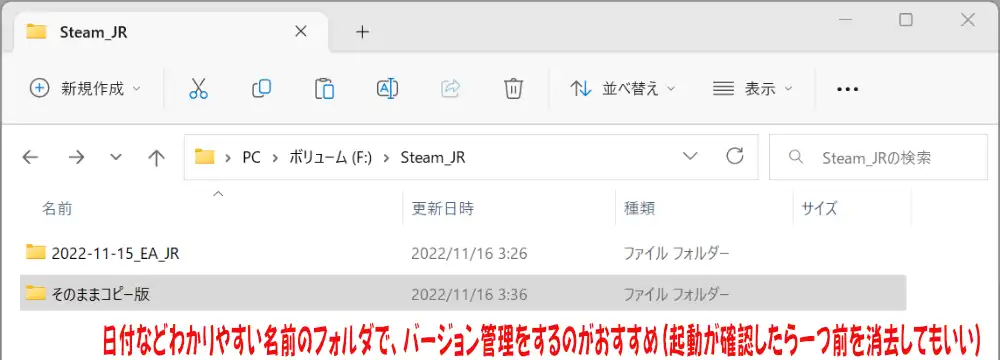
バックアップを格納しておきたいフォルダの中に、バージョン番号など後から分かる名前で適当なフォルダを作り、フォルダの中に「ペースト(貼り付け)」してコピーします。
復元する
復元方法は、逆の方法です。そのまま、バックアップしたゲームフォルダに置き換えるだけで大丈夫です。
基本的に、最新のゲームプログラムはSteamクライアントで復元することができるので、削除して置き換えてしまっても大丈夫です。
お勧めは、ゲームのプロパティから、「参照」ボタンを押して、ゲームフォルダに移動し、「上矢印アイコン」で上の階層に移動して、ゲームフォルダ選択中状態で、キーボードの「F2」ボタンを押してフォルダ名の変更します。
気にしなくても大丈夫ですが、フォルダ名の先頭に「org_」などを付けて名称を変更しておくと、復元の復元が速くて安心です。
例えば「Densetu-Game」だったら、「org_Densetu-Game」です。コピーしたバックアップが動かないときに、元に戻すケース、など復元の復元がすぐできるようになります。
色々複雑なゲームもあり失敗することもありますが、その時は諦めるしかありません。この方法は、イレギュラーなやり方です。
まとめ
今回のバックアップ運用により、不安なアップデートプログラムを実行して、動くかどうかを確認し、耐えられないようなバグがなければ、そのまま遊び、ダメだったらサクッと、復元して、昨日の日常を取り戻す事ができます。
最後のフォルダごとコピーしてバックアップする方法は、イレギュラーでお勧めしませんが、Steamの標準機能を利用したバックアップ機能は、再ダウンロードの時間の節約など、メリットがあるので、インストールやアップデート直後にプログラムファイルをバックアップするのも便利なのかなと思いました。
Steamの配信は使用権を購入しているだけなので、正当なライセンスの所有者であればどのパソコンでもインストールして遊ぶことができます。
友達のうちに遊びに行くときや、長期休暇で親の実家に戻るときなど、サクッと滞在先のパソコンにインストールする時には準備しておくと便利かなと思いました。
ファミリーシェア機能もありますが、使用優先権は常に購入者にあり許可も拒否もでき、ごく一部のマルチプレイを許可しているタイトル以外では、複数の人がひとつのライセンスで同時にプレイすることはできません。
元々、Steamはゲームのゲームの違法コピーである海賊版問題のひとつの答えとして生まれたサービスなので、購入者と開発者の双方に優しいサービスになっています。
今回のバックアップ法ですが、面白いけどアップデートで動かなくなる事がたまにある、インディーズゲームをプレイするときのお守りになればと思います。
ダウンロード時間の短縮など、メリットいっぱいのSteamクライアント機能によるプログラムのバックアップと復元の方法ですが、閲覧いただいた方にとって、色々試す手間を省く役に立てたらうれしいです。
Amazon販売情報
バックアップ対象の記録媒体の紹介をしておきます。
SDカード販売情報
SDカードの販売情報を書いておきます。
僕は、スティックタイプのUSBメモリーの代わりに、SDカードとSDカードリーダーを使っています。
スティックタイプのUSBメモリーは、いきなり消えますが、SDカードは書き込み不良で消せない状態で故障することが多いです。
microSDカードを、付属するフルサイズのアダプターに入れておけば、色々な機器にも指すことができ、視認性が高くかさばらないので管理も楽です。
-
Samsung microSDカード 128GB EVO Plus microSDXC UHS-I U3 最大転送速度130MB/秒 MB-MC128KA/EC
128GBでU3モデルが、2022年ブラックフライデーの特選タイムセールで1,570円になっています。確実に正規品を購入するために「出荷元:Amazon.co.jp、販売元:Amazon.co.jp」の購入時にダブルAmazonチェックは必須ですが、コストパフォーマンスは最高です。
-
Samsung PRO Plus マイクロSDカード 128GB microSDXC UHS-I U3 MB-MD128KA/EC(読出し160MB/秒書込み 120MB/秒)
EVO Plusと違いPRO Plusには120MB/秒と最大書き込み速度が明記されています。UHS-I U3への対応は必須ですがカメラでの連続連写枚数がEVO Plusより増えます。V30より高速なV90対応(Blackmagic RAW対応)となるとSanDisk Extreme PRO(UHS-II V90)という選択肢もあります。
SDカードは特に偽物が多く出回っているため「出荷元:Amazon.co.jp、販売元:Amazon.co.jp」の購入時にダブルAmazonチェックは必須です。
-
Transcend USB 3.1 Super Speed カードリーダー (SD/SDHC UHS-I/SDXC UHS-I/microSDXC UHS-I 対応)2年保証 TS-RDF5K
名の通ったフラッシュメモリーのメーカーであるTranscend製です。バッファロー製もお勧めできますが、僕はTranscend製をずっと使っています。