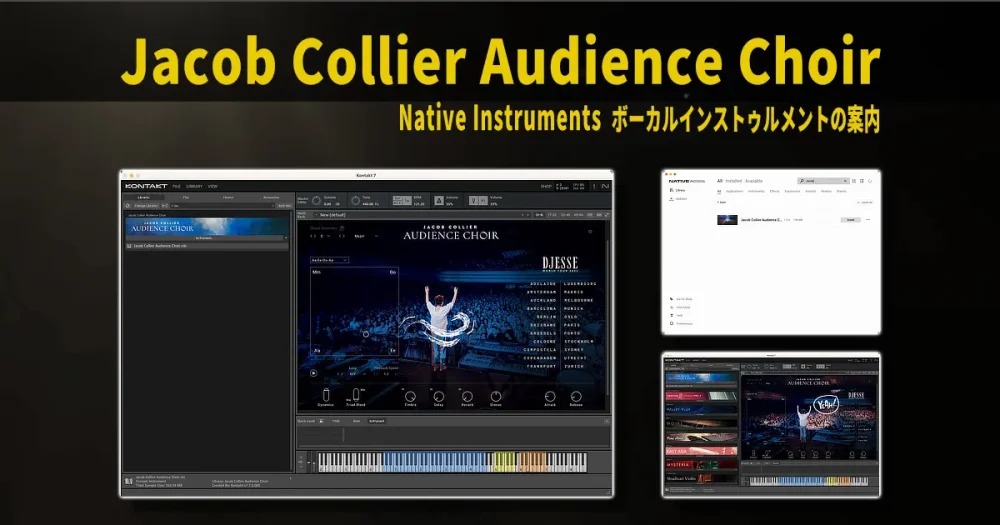ミキサー卓からフィーダーやノブ部分を切り出したような小さなKORG nanoKONTROL2を、PythonスクリプトでFL-Studio用にカスタマイズした海外の方がいたので紹介します。
クオリティが高く、そのままソースコードをコピーして使う事もできます。
最近、Pythonでデバイスをコントロールする使い方で遊んでいるのですが、デバイスを所有していなくても、アプリ上での制御方法の参考になるかもしれないなと思いました。
KORG nanoKONTROL2をFL-Studio用にカスタマイズしている例
海外のRobin Calvinさんが、KORG nanoKONTROL2をFL-Studio上で動くPythonスクリプトを使って、コントロールしている方法を見つけました。
文章で説明するより、動きを見た方が早いので動画をご覧ください。
YouTubeの詳細欄にもありますが、 スクリプトや設定ファイルなど、細かい設定については、Wiki-page「 https://github.com/olyrhc/nanometer/wiki」にあります。
本当に、信じられないぐらいハイクオリティで、びっくりしました。
公開しているRobin Calvinさん、かっこよすぎです。
最初はブックマーク的な記事として紹介していましたが、Pythonで制御プログラムを作ると、nanoKONTROL2というMIDIコントローラーを、どのようにカスタマイズすることができるかといった、使い方の説明として紹介した方が適しているような気がしました。
KORG nanoKONTROL2の設定はそこそこ難しい
KORGにしても、Rolandにしても、Panasonicにしても日本のメーカーは、商品の性能は良いけど、メーカーホームページでの商品説明が、すっきりしすぎています。
特に楽器関係は、購入後の説明書にも使い方の説明はほとんど書かれていません。
Panasonicが、あえて商品説明をホームページ上でしていないのは、パナソニックの店との関係があるのかもしれません。
創業者の松下幸之助さんが社長をしていた頃の松下電器(Panasonic)の掃除機では、TVCMで使い方を説明して売っていました。
もう少しメーカーは、使い方の提唱を丁寧にやった方が、良いような気はしています。KORG nanoKONTROL2の設定はそこそこ難しいです。
MIDI規格について
楽器をコントロールするためのMIDI規格は、1982年に創案されて以降、現在も使い続けられています。
一般社団法人音楽電子事業協会からMIDI1.0規格書案内ページから規格に関するPDFが配信されてます。
さすがにMIDI1.0が現代にそぐわなくなってきているため、MIDI規格委員会にて現在MIDI2.0規格が作られつつあります。
こういったいきさつから、MIDI1.0では、ハードウェアやソフトウェア毎に、設定やコマンドの使い方がバラバラになっています。
KORG公式説明
KORGの説明書や設定ファイルがダウンロードできる商品ページはnanoKONTROL2(メーカー)から確認できます。
KORG公式サイトが直感的にわかりにくいので、商品への直接リンクを張りましたが、nanoKONTROL2の商品ページは、メニューの「Products」の「Computer Gear」のなかにあります。
説明書などは、商品ページの「ソフトウェア」と書かれたリンクから、ダウンロードできます。
購入情報
nanoKONTROL2ですが、サウンドハウスの商品説明によると、メーカー生産上の都合で供給が安定していないそうです。そのため、注文数に対して販売制限が入っています。
以前は3千円台で売られていたのですが、他の製品と同じく価格が2倍になっているため、「安い」といった感じではなくなってきています。
補足説明
確かに、こういったデバイスの使い方を紹介するのはとても難しい気がします。きっと、真面目に記事を書いたら、軽く5,000文字を超えてしまいます。そうなると、ページ表示3秒後の直帰率99%は確実です。
「FL-Studio」と「Digital Performer」を使い分けている方は少数だと思いますが、nanoKONTROL2の起動モードを切り替える方法を紹介しておきます。
FL-Studioでの設定
FL-StudioにもnanoKONTROL2のプリセットが入っていました。ただし、nanoKONTROL2側のハードウェアには、プリセットが入っていません。
そこで、KORG KONTROL EditorでカスタマイズできるCCモードに変更する必要があるようです。
CCモードへの変更方法は「MARKER」にある「SET」ボタンと、「CYCLE」ボタンを押しながら、USBコネクタを差し込みます。
こういったUSBの抜き差しは、個別スイッチ付きのUSBハブを使うと節電にもなり設定が楽になります。
お薦め:エレコム USB3.0 スイッチ付きハブ(Amazon)
Digital PerformerやDaVinci Resolveと共用で使うときには、FL-Studioの設定で、Controller typeの選択を「Mackie Control Universal」にしてつかっています(FL-Studioにプリセットなかった頃の使い方です)。
とりあえず、Mackie Control Universalでは、再生と停止とミキサーだけは使えます。
MIDI設定では、INとOutの両方のChを合わせてEnableにする必要があります。
Digital Performer11での設定(macOS14編)
こちらは公式説明書にもありますが、ハードウェアにプリセットが入っているDigital Peformerでは、「MARKER」にある「SET」ボタンと、「▶▶(FF)」ボタンを押しながら、USBコネクタを差し込みます。
Digital PerformerではmacOSの設定に依存しているため、macOS標準アプリの「Audio設定」を起動してから、リンゴアイコン隣のメニューにある「MIDIスタジオ」を選択して設定をします。
表示中の「MIDIスタジオ」にて、デフォルト隣の「+」を押すか「外部装置を追加」をクリックすると、「新しい外部装置」が出てくるので、適当なわかりやすい名前をつけます。
あとは、Digital Performer11のControl Surfaceから、Driver UnitでMackie Controlを選択し、「MIDI」でnanoKONTROL2ポートを選択して終わりです。
基本的に設定方法は、Native Instrument社製のKOMPLETE KONTROLのコントロール設定と同じです。