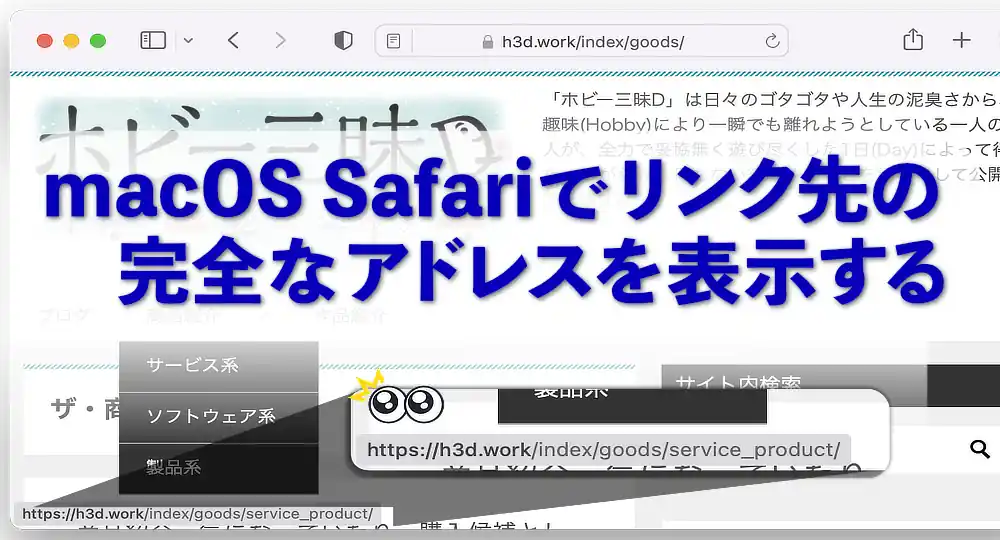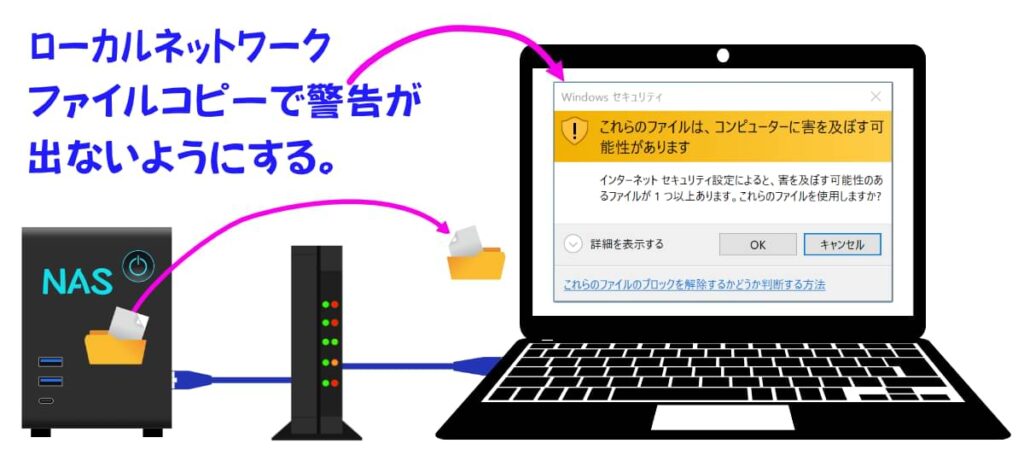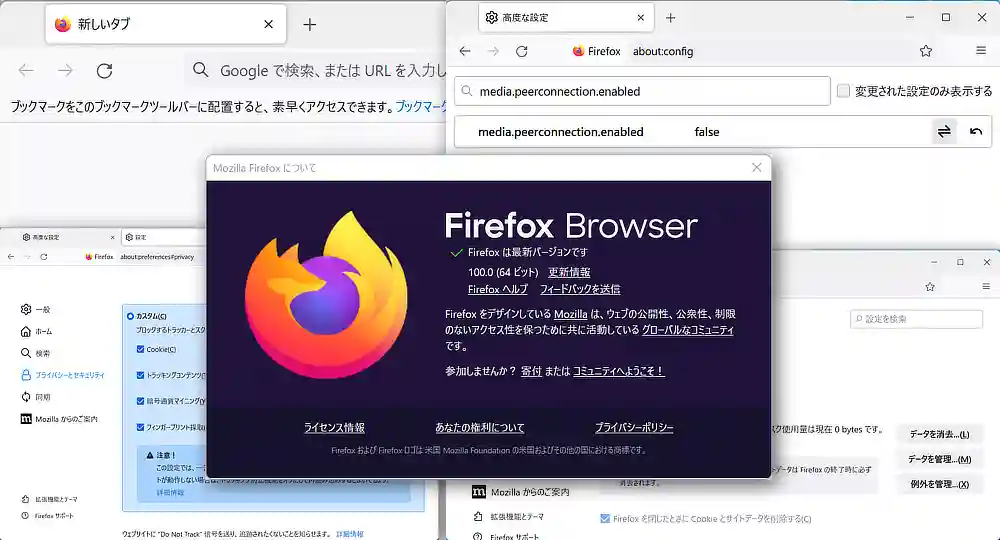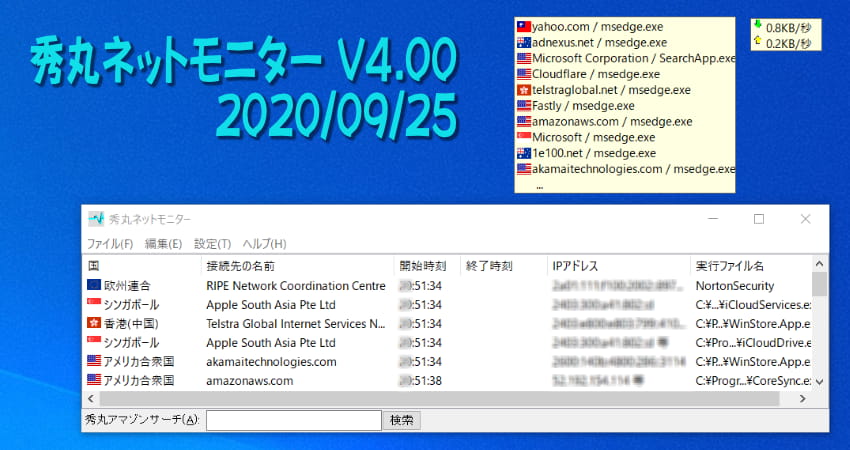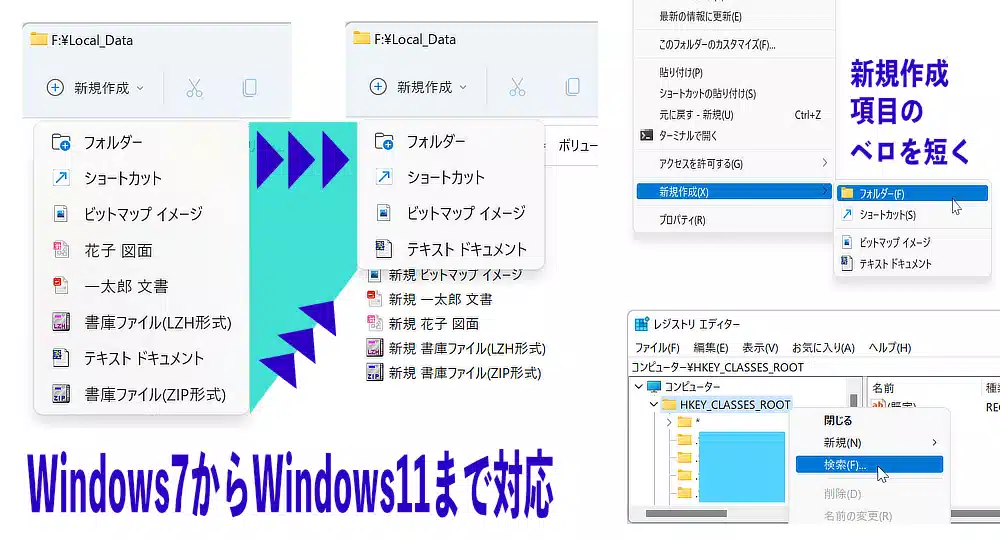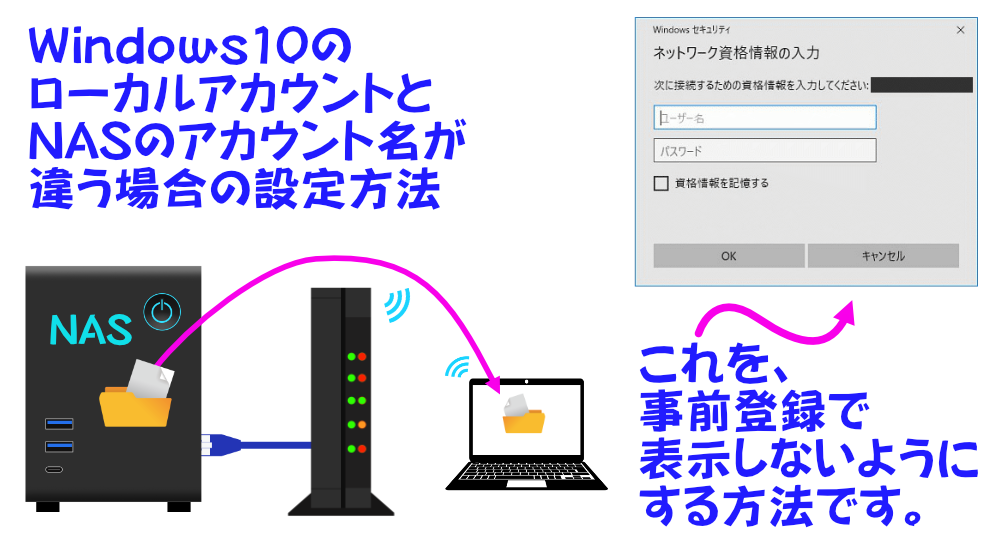
この記事では、Windows10に対して、WindowsServer以外のLinux系のNASと呼ばれるローカールサーバーへ接続するときに表示される「ネットワーク資格情報の入力」へのアカウント名とパスワードの再入力といった煩わしさを解消します。Windowsで使っているローカルパスワードとNASに設定したローカルパスワードが違うケースなどでも有効です。
概要
簡単に説明すると、NASと呼ばれるネットワークハードディスクへの接続情報をWindowsに記録しておき、接続のたびにユーザー名とパスワードを入力する手間を省く方法を書きました。
ここでは最初に、キャプチャ画像を使い設定方法をざっくり説明していき、後半で豆知識や運用の工夫などを紹介した記事が追記してあります。
定期的なパスワードの変更などで、僕自身が毎回設定方法を忘れるためメモとして書いた記事になっています。
設定方法
設定項目へ従来のやり方を使いコントロールパネルから移動してもいいのですが、Windows10のスタートメニューの検索窓に「資格情報」と入力して検索結果から移動する方法を紹介します。
検索結果の項目の中にある「資格情報マネージャー」を選択すると下記の画面が表示されます。「Web資格情報」と「Windows資格情報」の二つが選択できるので、図の中でカーソルが重なっている「Windows 資格情報」をクリックします。
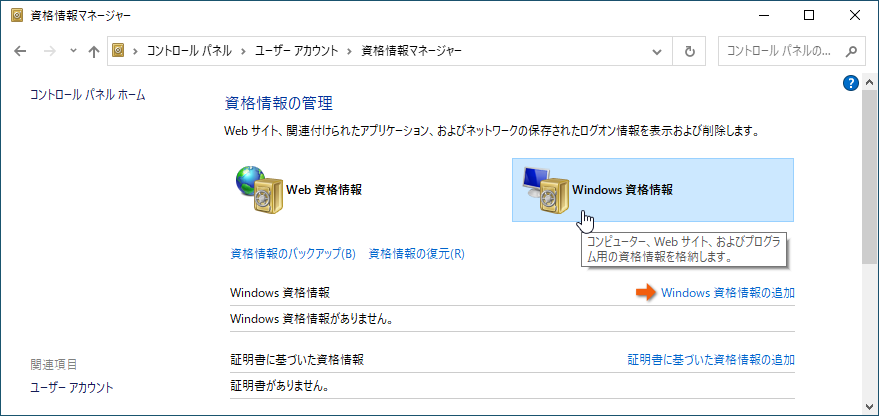
図のオレンジの矢印にある「Windows資格情報の追加」リンクをクリックすると、下の図にある「Windows資格情報の追加」ウィンドウが表示されます。
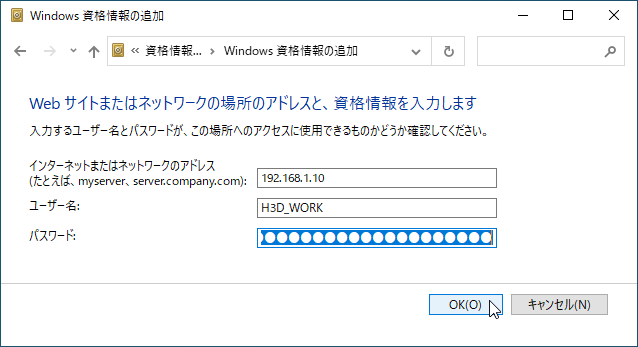
まず、インターネットまたはネットワークのアドレスの欄には、ファイルサーバーやNASのコンピュータ名、ドメイン名かIPアドレスを入力します。
エクスプローラのファイルアドレスの先頭に¥¥に続いて表示される数字や英字がアドレスになります。¥¥はインターネットアドレスの、「http://」がWebページのサイトアドレスを示すように、接続先がSMBであることを表しています。
図ではプライベートIPアドレスの192.168.1.10を入力していますが、個別の設定によってここが変わってきます。例えば「¥¥example」であれば「example」と入力します。
すこし専門的ですが、NASのローカルIPアドレスが固定されている場合はIPアドレスを入力し、NASのアルファベットのローカルドメインが有効の場合は、NASローカルドメイン名を入力します。
続いて、ユーザー名とパスワードは、ネットワークハードディスク等で設定してある接続先のユーザー名とパスワードを入力します。
イメージしやすいように説明すると、ローカルハードディスクに接続している場合ではWindowsの標準ファイルビュアーのエクスプローラ上のアドレスバーに「PC>Windows (C:)」と表示されているところをクリックすることで出てくる、「C: ¥」がアクセスするアドレスになります。
接続設定を記憶したいNASのフォルダをエクスプローラで開いた状態で、アドレスバーをクリックすることで、「¥¥192.168.1.10」や「¥¥example」と表示がされます。
完了したら、「OK」ボタンをクリックして、「資格情報マネージャー」に戻ります。
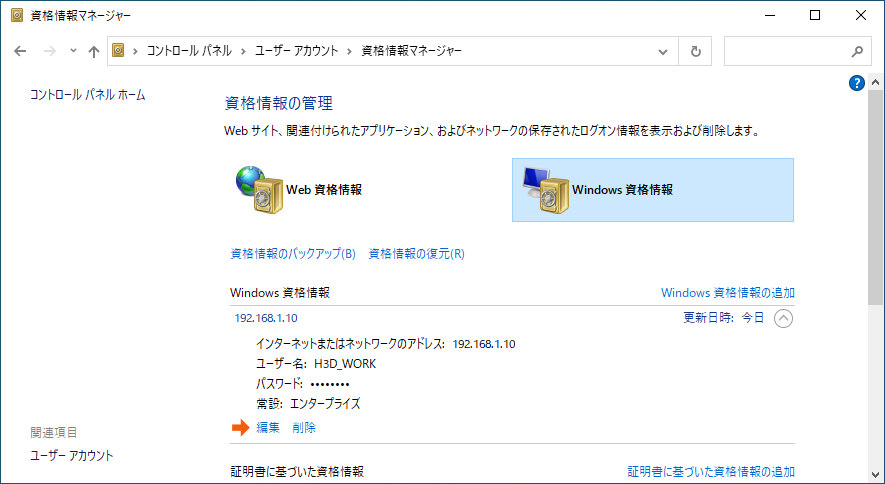
Windows資格情報に、先ほど入力したドメイン名が入力されていることが確認できるはずです。編集や削除は、オレンジの矢印の場所をクリックすることでできます。
Windows資格情報に記録しておくと、エクスプローラ等でアクセスした時自動的にここので設定した情報を使いNASへ接続してくれます。
以上です。ここから先の記事は、なんとなく趣味で書いた記事なので、気が向いたら閲覧ください。閲覧ありがとうございます。
ユーザー名やパスワードを入力せずにNASに接続できるようになったら次は、自分や家族がNASに保存したファイルをパソコンにコピーしようとする時に出てくる「これらのファイルはコンピューがに害を及ぼす可能性があります。」が煩わしくなってくるかと思います。「ローカルNASでファイルコピーの警告を消す方法(Windows10)」に、解決法を記事にしました。こちらも一度設定するとやり方を忘れてしまう内容なので自分用に書きました。参考になさってください。
資格情報を入力した方がいいケース
普通に使っている分には、今回の設定をするケースは少ないのですが、NASと呼ばれるネットワークハードディスクなどを、同じネットワーク内に設置して使うときに知っておくと便利です。
例えば、英語配列キーボードのMacと日本語配列キーボードのWindowsノートで、キー位置が違う「-」と「_」の打ち間違えが一回あると、相手側からブロックされる可能性があります。実際に僕は数回それで懲りています。あまりに懲りたので、記事にしたというわけです。
最近のネットワークハードディスクのセキュリティ
最近のネットワークハードディスクは、ネットワークへの不正アクセスを防ぐファイヤーウォール機能が充実してきたため、間違ったログイン情報を数回入力すると、ローカルネットワーク内であってもIPアドレスをブロックして接続できなくなります。
こうなると、パソコンが一台しかない場合、ローカルネットワークに接続しているIPアドレスを変更しない限り、接続拒否をNASの管理画面でブロックを解除すまで、NAS設定画面にもアクセスできなくなるため、非常に厄介なことになります。
基本的に永続的なブロックリストに記録されると、管理画面から解除するまでブロックが続くため、たとえIPアドレスが変わったとしても、その後にブロックしたIPアドレスが割り振られた他のパソコンから接続できなくなる可能性があります。
IPアドレスでNASにブロックされた場合は、DHCPの割り当てを無視する形で手動によるネットワーク設定をおこないNASの管理画面に入る方法もありますが、面倒なので最初からそうならないようにしておいた方が安全だと思いました。
さらに、Windows10以前のWindowsでは記憶させた接続情報が平文で保存されりして守られていないケースもありましたが、最新のWindowsはパスワードやアカウント名が暗号化されるなどしっかり守っているので記憶させても大丈夫だと思いました。
NASにIPアドレスブロックされた時のための予備知識
多くのデフォルト設定では、30分以内の再接続を拒否するという初期設定がされているのですが、僕の場合は24時間としていたため、だめでした。こういうのを過剰防衛と言うのですが、1日2日留守にすることも多いので、これぐらいないと防げないかなと思ったのです。
プロバイダーから貸し出されるルータや無線LANルータには、LAN内のパソコンやスマートフォンなどにIPアドレスなどの情報を自動で割り振るDHCP (Dynamic Host Configuration Protocol)機能がついています。
パソコンの再起動でIPアドレスの割り当てが変わることでNASへの接続が可能となる場合もありますが、多くの家庭用ルータでは254個もあるIPアドレス範囲の中でDHCPは最初の数アドレスしか使い回していないケースが多くあり、変わらないこともあります。
WindowsのNAS接続の仕組み
Windows10にローカルアカウントでログインしている時、エクスプローラなどのWindows10の標準ファイラーに、NASのアドレスやコンピュータ名を入力すると、まず初めにログインしているローカルアカウントで、NASへの接続を自動的に行います。
Windowsのローカルアカウントとパスワードの組み合わせを、NASで利用している場合は、自動的に接続がされファイルを見ることができるのですが、NASのアカウントと違うケースでWindowsはNASからローカルアカウントで何回も接続を試していました。
NASのアクセスログを見て5秒から10秒ごとにアクセスし続けるWindowsのしつこさにびっくりしました。そりゃ、数分でIPアドレスのロックをするよなと思いました。
Windowsから見ると、相手側が正常に受信しているかの判別ができないため、連続して何回もアクセスしているようなのです。この間隔が長いと、「Windowsってファイルアクセス遅いよね」とストレスを感じるので再接続の間隔が決まっているのではと思いました。
接続先に何度も接続要求をする事情
Maicrosoftの開発したWindows Serverとの相互接続であれば、ユーザーが表面上わからない形で内部的に接続エラーの応答が返っている可能性があり、ユーザーが接続ボタンを押すまで自動的に再試行をしない仕組みになっている可能性があります。
一方で他社製品の場合では、応答行為そのものがセキュリティ上の脆弱性につながるため、普通はユーザー名とパスワードの組み合わせが正しくない場合、返答することなく無視します。
接続を試みたWindowsにとってみると、相手がネットワーク接続トラブルやビシー状態で聞こえていないのかと何度も問い合わす結果になっているのではないかと推測しました。
NASにとってみたら何度もしつこく、間違った接続情報で問い合わせてくるため、これはハッキングではないかと判断して、何段階かのブロックの後、最終的にIPアドレスのブロックをしてしまう可能性があります。なかなか優秀ですね。
こうなると、ブロックされたIPアドレスからの接続は門前払いとなり、相手がネットワークに接続されていないような状態になります。つまり、NASの管理画面への接続もできなることを意味します。そりゃ、管理画面は最後の防衛線なので当然と言えば当然ですね。
ローカルアカウントを分けた方がいいケース
適切なサポート期間で運用中のWindows ServerなどWindows系でネットワーク接続する場合は、ログインしている共通ローカルアカウントで接続する方が、スマートだと思います。
Microsoftのソフトは、想定外の使い方をすると使い勝手が非常に悪くなります。ローカルアカウントでの接続が、アカウント権限を一元管理するアクティブディレクトリーというWindows Serverの機能に乗っかる形と合わせて作られているとすると、Windows同士ではアカウントは共通という思想で作られているように僕には見えます。
一方で、ネットワークハードディスクなどのNASに接続する場合は、ローカルアカウントと同じユーザー名とパスワードを利用した場合、NASの脆弱性によってパスワード等の漏洩の危険性を考慮する必要がありそうです。なぜなら、国産メーカーのNASは、ほとんどのケースで発売終了後1年ぐらいで、セキュリティパッチの提供が終わることが多いためです。
Windowsの接続アカウントと共通にしていると、NASからユーザー名とパスワードが漏洩されるた時、起動中のWindowsに不正アクセスされる危険性が高まります。企業内へのハッカーの戦略としてまず、手近な権限アカウントを見つけ出し、そこからだんだん価値のあるデータを探し出してくると、以前セキュリティ関係の講習会で聞いた記憶があります。
よって、権限ごとになるべくユーザー名とパスワードを分けた方が安全ではないかと、僕は分けて運用しています。といっても、家庭内の利用なので多くても両手で数えることができる程度なので、グループとの組み合わせで簡単にできます。
アカウント切り分けの例
ファイルサーバーなどのアカウントを、使用するディレクトリごとに最小限の接続権限に設定し、例えパスワードや接続情報が漏洩したとしても、他のデーターに及ばないよう被害を最小限に止めるようにしておいた方がいいと、僕は思っています。
例えば、ゲーム用パソコンからの共有ディレクトリは、家族写真などのフォルダには入れないようゲームパソコン専用のNASアカウントにしておくと、最悪、権限の中のファイルだけの被害ですみます。
僕の場合は、パスワードをその都度入力してきたのですが、何回か間違えて、NASにアカウントをロックされめんどくさい思いをしたので、アカウントを分けるようにしました。
番外編 Macの場合
Macはもともとクライアントとしてネットワークに接続して使うUNIX系なので、ネットワーク関係は強く、Windowsはパーソナルコンピュータという形で、スタンドアロン的なOSという違いがありました。
Mac OSでのSMB接続設定
MacOS11.5ではFinderの「移動」から「サーバーへの接続」の選択で、接続先とユーザー名とパスワードを入力すると、「smb://UserID@192.168.1.20」といった、「ユーザー名@サーバー名」という形で、接続先とアカウント名を明確に指定することができます。
接続先アカウントも、例えば、smb://UserID01@192.168.1.20とsmb://UserID02@192.168.1.20といった形で、Finderに2つを記録させておき、接続先のサーバーを選ぶことができます。
サスペンドや一定時間が過ぎると自動的に切断されますが、パスワードを記憶させておけば、選ぶだけで接続が完了します。意図的に切断するには、USBメモリーの取り外しと同様に、Finderリストのサーバー名についたイジェクトアイコンをクリックするだけで切断されます。
例えばQuickTime Prayerなどでファイルを開いていると、切断するときに使っていますよというメッセージが出ます。
マイクロソフトのSMBとAppleの関係
しばらく前までMacはMac用のAFP (Apple Filing Protocol)を使っており、Windowsが利用するSMBへの接続を本気でサポートしていませんでしたが、最新のMac OSはAFPのサポートをやめ、SMBに一本化されています。
iPadOSでのSMB接続がサポートされた時は、接続できたり接続できなかったりと安定していませんでしたが、ようやく安定して繋がるようになりました。とはいっても、接続先がWindowsではなくLinux系のSambaという、SMB互換サーバーデーモンだったからかもしれません。
現在でも、SMBは新しいWindows Serverが出るたびに機能拡張がされ続けていて、一番高速で安全にファイル転送ができるのは最新のWindows Serverだけですが、Microsoftの後方互換は優秀なので、安心です。
ちなみに、SMBの互換接続ソフトにLinux系オープンプロジェクトで開発が続いているSambaがあります。
DaisyDiskというMacOS専用のHDD整理ソフトを買ったら思いのほか良かったので紹介記事を書きました。なんとNASにも対応していました。確かにランキング上位のソフトだけのことはあります。買って大満足です。



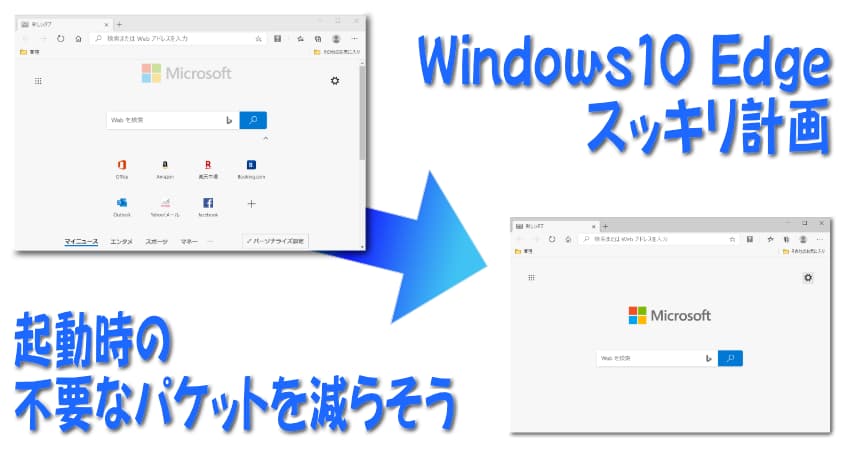

![VLAN対応のアンマネージプラススイッチで安全なテレワークを【GS305E]](https://h3d.work/wp-h3d/wp-content/uploads/2022/03/netgear-gs305e_plus-gigabit-ethernet-switches_1.webp)