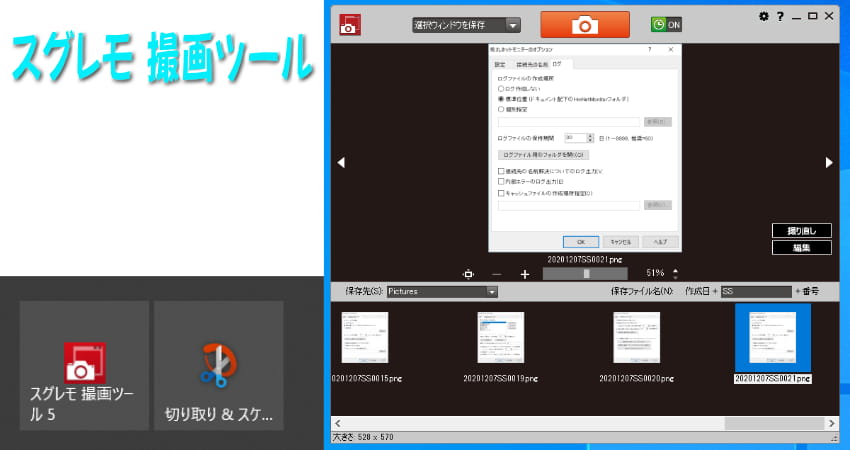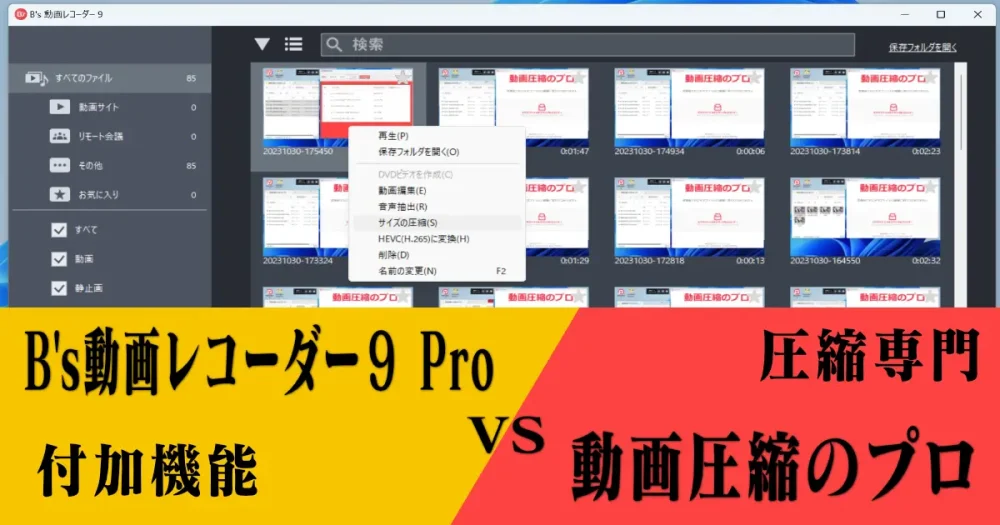前回のオートメモS(AutoMemoS)の梱包開封とサイズ感や付属品のレビューに続き、この記事は、ソースネクストから発売されている自動文字起こし機能付きボイスレコーダーAutoMemoS(オートメモS)が利用できるようになるまでの、初期セットアップに関して書いています。
ソースネクスト直営ショップ商品ページはAutoMemo(オートメモ)にあり、公式の説明書は「AutoMemoS取扱説明書」から確認することができます。
ソースネクストのオートメモに関するレビュー記事のトップページ。開梱・セットアップなどなど。総合トップページです。個別記事の予告も兼ねて、現在テスト公開中です。
初期セットアップ
オートメモは、Wi-Fiに接続しアカウントを登録しないと、利用することができません。
このページでは、電源Onから、オートメモの録音ができるまでのセットアップについて書きました。
電源をOnにする
オートメモSの電源を入れるには、側面に付いている唯一の電源ボタンを長押しをします。最初に電源が投入されると、「セットアップを開始します」と表示されます。
オートメモSはタッチスクリーンになっていて画面内のボタンなどに触れることで、操作することができます。
ついつい癖になっていて押してしまうのですが、iPhoneなどのスマホと違い、画面下の丸い光るタッチボタンは、キャンセルやホームボタンではありません。
セットアップが完了すると、光る丸いボタンは録音開始ボタンとして機能します。このボタンは例え、設定画面であっても、最優先で録音が開始します。
Wi-Fi接続設定
画面の指で「次へ」に触れて、セットアップを開始すると、最初にWi-Fiの接続設定の画面になります。

ほとんどのネットワーク機器と同様に、Wi-Fi設定画面が出ます。オートメモSの良いところは、一番下にオートメモSのMAC Addressが表示されていることです。
MACアドレスがネットワーク名(SSID)リストの下に表示されている
家庭内Wi-Fi環境で、Wi-FiルータのMAC Addressによるフィルタリングや、見守りネットなどのパスワードと別に接続機器ごとに接続許可している方も多いと思います。
そういうときに接続許可設定をするために、接続しようとする端末のMACアドレスを探します。
多くの製品で端末のMACアドレスは、端末の裏や箱などのシールなどに書かれています。MACアドレスが分からないときには、一度ネットワーク名(SSID)とパスワードを入力して、接続に失敗Wi-Fiルータの設定画面にある、接続拒否リストから探しだし許可を出すことがあります。
多くのケースで接続に失敗すると、パスワードの再入力が必要になるので、うんざりします。
その点、オートメモは最初からMACアドレスの表示があるので、接続拒否前に許可設定ができるので楽です。ネタではなくホントに「MACアドレスがある、ラッキー」と思っていました。
オートメモSのキーボード表示のボタンは4mmで厳しい
Wi-Fiネットワーク名を入力して、第一の壁に当たりました。他のやり方があるかもしれませんが、アルファベットはキーボード配列になります。
最新のスマホと違いオートメモSの画面は小さいため、A,S,D,Fなどのボタンサイズが4mmしかないため、入力にとまどりました。
Wi-Fiアクセスポイントのパスワードを123456や88888などにしている方もいますが、自宅のWi-Fiの接続パスワードは50文字以上もある自動生成されたランダムな文字列になっているため、毎回色々な方法で解決しています。
今回は、ポケトークSの設定の時にも遭遇していたので、今回もデザリングでとりあえず設定することにしました。
スマホのデザリング機能を利用する
最近のスマホは、Wi-Fi接続環境ではキャリアのモバイルデータ通信を使わず、Wi-Fi接続通信で、デザリングができます。
デザリングとは簡単に言うとスマホがモバイルWi−Fiルータになる機能です。色々な呼び方があり、Androidでは「パーソナルホットスポット」と呼ばれていますが、機種によって呼び方が統一していない場合もあります。
スマホのデザリング機能ですが、以前は利用中のWi-Fiではなくキャリアネットワークにしか接続できませんでした。最近はスマホが接続しているWi-Fi環境へのWi-Fi接続ができます。
ややこしい書き方ですが簡単に書くと、キャリアの通信パケット通信ではなく、接続したWi-Fiに中継して通信ができます。
※デザリングは「テザリングとは? iPhoneやAndroidの設定方法や注意点、モバイルルーターとの違いを解説(KDDIが運営する情報メディア「TIME&SPACE(タイムアンドスペース)」)に詳しくありますのでそちらを参照してください。
紹介した「TIME&SPACE」の記事に、ホビー三昧Dとして付け加えることは、万が一キャリアのモバイルデータ通信が発生するとパケット通信費がかかります。
要領がつかめるようになるまで、デザリングする際は、スマホのモバイル通信をOFFにして、Wi-Fiだけにして使うことをお勧めします。
少々ドキドキしますが、スマホデザリングの良いところは、気軽にOnとOFFができるため、ネットワーク名とパスワードをかなり簡単にしても、常用しないので安心と言うことがあります。

写真ではパスワードがpasswordになっていますが、これは写真用で実際には、簡単に入力できるけど偶然の一致が起こりにくい物になっています。
オートメモSではパスワード入力項目の下に、「パスワードを表示する」チェックボックスがあり、チェックすると、入力したパスワードが表示されます。
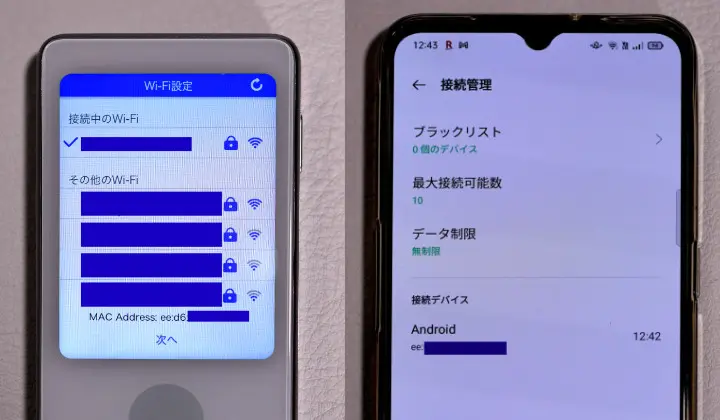
無事Wi-Fiに接続できると、スマホのデザリング機能の接続確認で、接続デバイス名が表示されます。オートメモSはAndroidで先ほどの入力画面にあった、eeから始まるMACアドレスが表示されます。
ちなみに、どうやら一回目はランダムなMACアドレスで接続を試み、2回目に固定のMACアドレスを接続に使うようになっているようです。
MACアドレスがランダムになるのは、iOSやAndroidOSでの最近の流れです。自動で切り替わるあたりは、出たばかりのiPhoneより洗練されています。
自分の機器以外が表示されていたら、ブラックリストに入れて拒否することもできます。
オートメモSにはパスワードとアクセスポイント名が記憶されるため、スマホのデザリング機能をOnにすればすぐに接続ができます。
家でも外出先でも簡単に接続ができるため、僕はスマホのデザリング機能をお勧めします。
オートメモは通信量が意外と多い
オートメモSは、録音した物を自動的にサーバーへ送信するため意外と通信量が多くなります。また、過去に録音したデータの再生はダウンロードが必要になります。
Wi-Fiで接続していない状態でデザリングを行うと、キャリアのパケットの消費によるモバイル通信料が心配になります。
また、オートメモは一定間隔で小さなデータ通信を行なっているため、デザリング設定にある通信が一定期間内時に自動でOFFになる機能がうまくいかない事がありました。
いずれにしてもデザリングは、スマホの電池も速く消耗するため、通常はOFFにしておくことを強くおすすめします。
オートメモで利用するアカウントの登録
ようやく、最初の難関であるWi-Fiの接続設定が完了しました。接続が完了すると、AutoMemoSについての利用規約とプライバシーポリシーが表示されます。
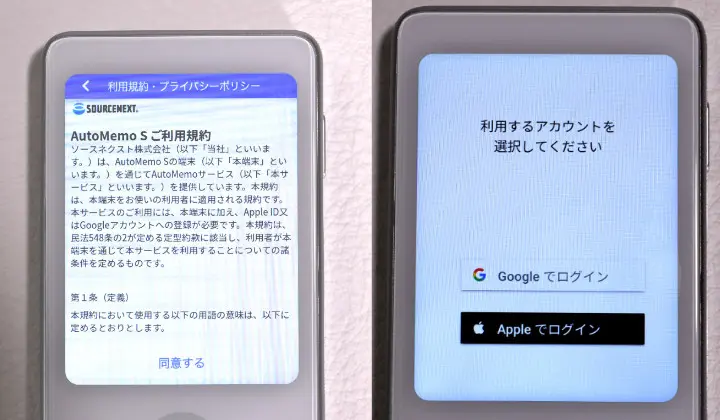
利用規約を同意すると、利用するアカウントの選択画面が出ます。GoogleとAppleのアカウントを利用することができます。
Apple製品でもGoogleアカウントでアプリを使うことができます。僕はメインで利用しているAppleにはギフト券登録がされているので、Googleアカウントを利用しました。
Googleアカウントのパスワード地獄
最近はパスワードの自動入力機能が凄く楽で、パスワードが長くなっています。そしてGoogleアカウントは2重認証も利用しています。
Googleアカウントの入力は簡単に完了しました。
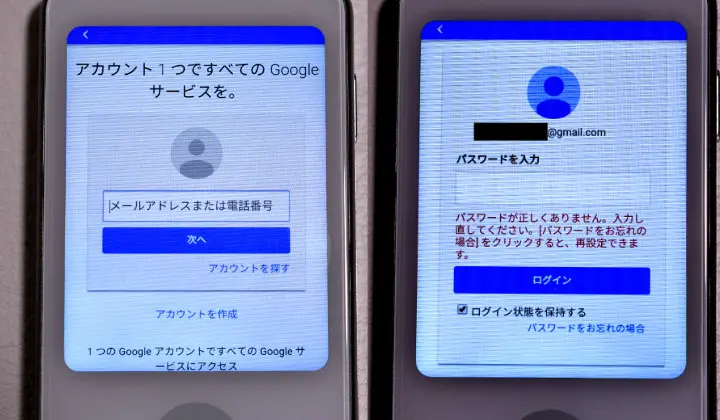
Wi-Fi設定と同様にパスワードで壁に当たりました。
最近のApple端末は優秀で、自動的にランダムなパスワード候補を提案してくれます。さらに生体認証でパスワード保護してくれるため、パスワードを覚えなくてもよくなりました。
そのため普段は手動で入力をすることのない自動生成のパスワードを、4mmのキーボードで入力するのには躊躇いがありました。
とは言いつつ、Wi-Fiと違い60文字もないためMacでパスワードを確認しながら、何度もパスワードが正しくありませんという表示と戦いました。
ちなみに、このパスワードが正しくありませんエラーの前に、「30日前にパスワードが変更されました」というエラーも出ていました。たしかに、パスワードを変えていました。
メインで使っているGoogleアカウントは、色々なサービスのログイン用にも使っているため、パスワードを甘くしたり2重認証を解除は、論外でした。
こちらも、長いパスワードの入力の壁にぶち当たりWi−Fi設定と同様、早々に諦めました。
オートメモ専用のGoogleアカウントを作成
とりあえずレビュー用にアカウントを作ることにしましたが、結果的に別アカウントが最適だとずっと使っています。
オートメモS専用のGoogleアカウントをサクッと作り、入力しました。オートメモ専用として入力しやすく複雑なパスワードにすることで、2重認証を使わないことにしました。
AutoMemoの自動文字起こしサービスの支払いはPlayストア払いとAppleストア以外でも、ソースネクストに登録したクレジット決済でも利用できます。
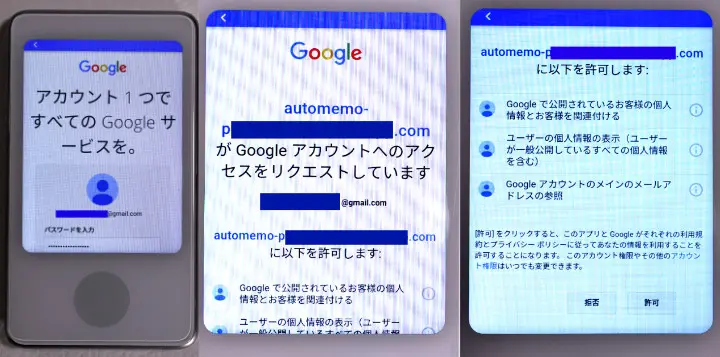
アカウントのログインが完了すると、オートメモのサーバーからGoogleアカウントへのアクセスリクエストに関する、許可画面が出ます。
内容は表示されているとおりです。AutoMemoのアドレスは利用時に表示がされますが、公開記事なので伏せました。
確認していませんが、簡単なパスワードと二重認証の組み合わせで、オートメモSがSMSやGoogel認証システムアプリでの二重認証に一回成功したら、以後の認証が不要になる可能性もあります。
ただし、その場合でも、パスワードの変更をすると、パスワードの再入力が必要になると思います。
運用面で考えると、専用アカウントの作成がベターなような気がします。Appleアカウントと違い、用途を分ける目的でのGoogleアカウントの二重申請は問題はありません(Google社の担当者に電話確認済みです)。
プランの選択画面
Googleアカウントの接続が完了すると、プランの選択画面が出ます。
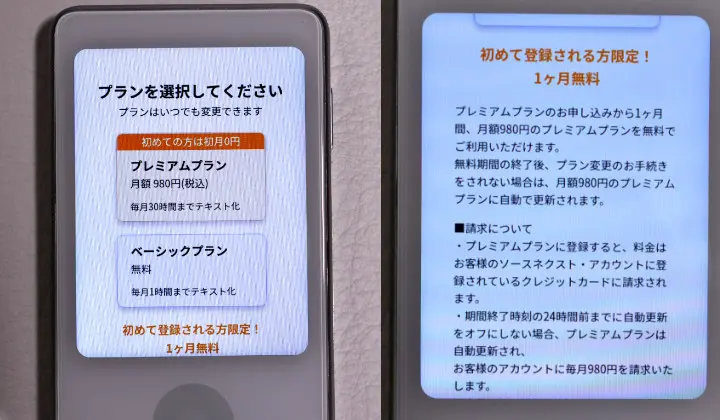
後からでも登録ができるので、ここではベーシックプランを選択しておくことを強くおすすめします。
プレミアムプランに初めて登録される方限定は、今登録しなくても権利は消失しません。製品になれるまでベーシックプランにある毎月1時間無料で慣れるのがベターだと僕は信じています。
オートメモS初期起動画面
ようやく、初期セットアップが完了しました。とりあえず録音できるようになっていますが、まだ完了していません。
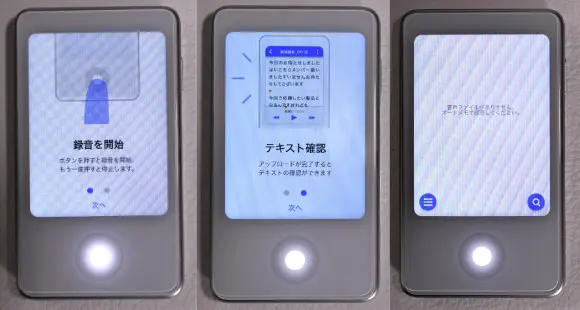
簡単な仕様説明を読み終わり、次へを押すと、まっさらな画面が出ます。
光る丸いボタンを直ぐに押したくなるかと思いますが、ぐっとこらえてください。
ファームウェアのアップデート
まず、パケット通信料がかからないWi-Fi環境で、ファームウェアのアップデートをします。
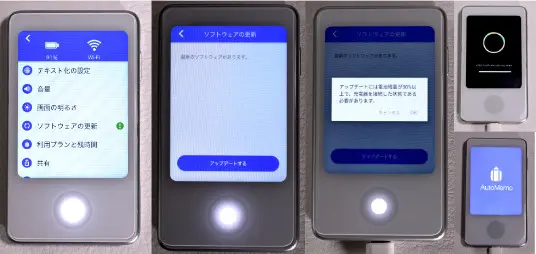
画面左下の「三」アイコンをクリックすると、設定画面が出ます。ほとんどのケースで、「ソフトウェアの更新」に緑の!マークが付いていると思われます。
ソフトウェアの更新に、「最新のソフトウェアがあります。」と表示され、青いアップデートするボタンが表示sれていればそれを押します。
すると、「充電器を接続した状態でアップデートしてください」と警告が出ます。充電器を接続しても同じ警告が出るので、接続している場合はOKを押します。
すると、黒字にサークルと進捗を表すプログレスバーが表示されアップデートが始まります。しばらく待つと、自動的に再起動され、おおよそ10分ぐらいで完了しました。
僕の場合は、アップデート後に再度ソフトウェアの更新が表示され、合計で2回繰り返しました。
完了すると、「ソフトウェアの更新」の下に「お使いのオートメモは最新です」と表示され、ソフトウェアの更新ボタンが押せなくなります。
画面左下の「三」アイコンを押し、今度は一番下の情報を押して、端末情報を押しました。
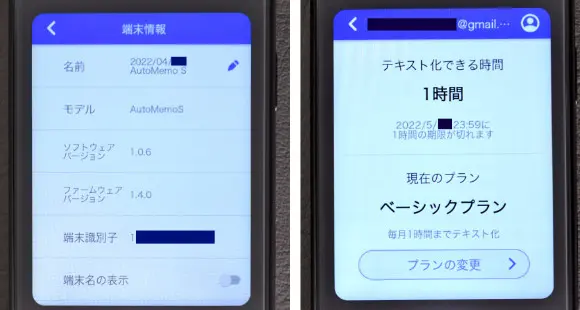
「利用プランと残時間」を押すと、テキスト化できる時間と、毎月の更新日時が表示されます。月の更新は、毎月1日ではなく、最初にプランを設定した日付になるようです。
必須設定、自動テキスト化の設定をOFFに
たまたま、アップデート前に丸ボタンを押さなかったため、テキスト化できる残り時間が1時間になっていましたが。。。スマホのホームボタンに慣れているため、ついつい戻るボタンの代わりに、丸ボタンを押してしまいました。

すると、設定画面でも、すぐに録音が始まり、「録音中」になります。丸ボタンを再度押すと、「録音を停止します:キャンセル、OK」がでるので、直ぐにOKを押しましたが、5秒録音してしまいました。
「テキストに変換中です しばらくお待ちください」と出ました。
「三」ボタンを押して、「利用プランと残時間」を押したら、案の定、テキスト化できる時間が残り59分55秒になっていました。。。。
ああ、無音でも、テキスト化の時間にカウントされるんだなと、記事を書くつもりで色々試している僕にとってはメリットがありましたが、これはショックです。
自動テキスト化をOFFにする
ショックだったので「三」の設定画面の一番上にある「テキスト化の設定」項目を押しました。
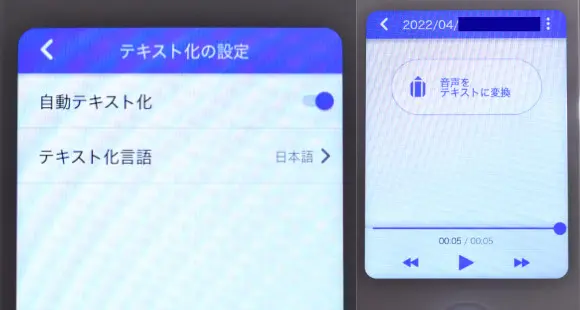
青いトグルボタンを押すと、ONとOFFが設定できます。OFFにすると、録音しても「音声をテキストに変換」ボタンを押さない限り、変換はされません。
基本的に無音でも、テキスト化の時間にカウントされるため、通常は自動テキスト化をOFFにしておくことを、強くおすすめします。
録音完了後に、テキストに変更ボタンを押すことは手間ではありません。
Googleドライブ設定
どうやらAppleアカウントを利用していても、Googleドライブへの連携追加ができるようです。まだ、試していませんが、メインアカウントのGoogel Driveも追加できるかもしれません。
オートメモSのWi-Fi等のセットアップが完了すれば、iPadなどのオートメモアプリから設定することができます。
別記事になるためここでは、詳しく書きませんが、iPadでアプリを起動しても黒背景にスマホサイズのアプリ画面になります。
パスワードもアプリ上ならコピペができます。指認証もできます。至れり尽くせりです。スティックタイプのオートメモの方でも、オートメモSでも使い勝手は変わらない気がします。
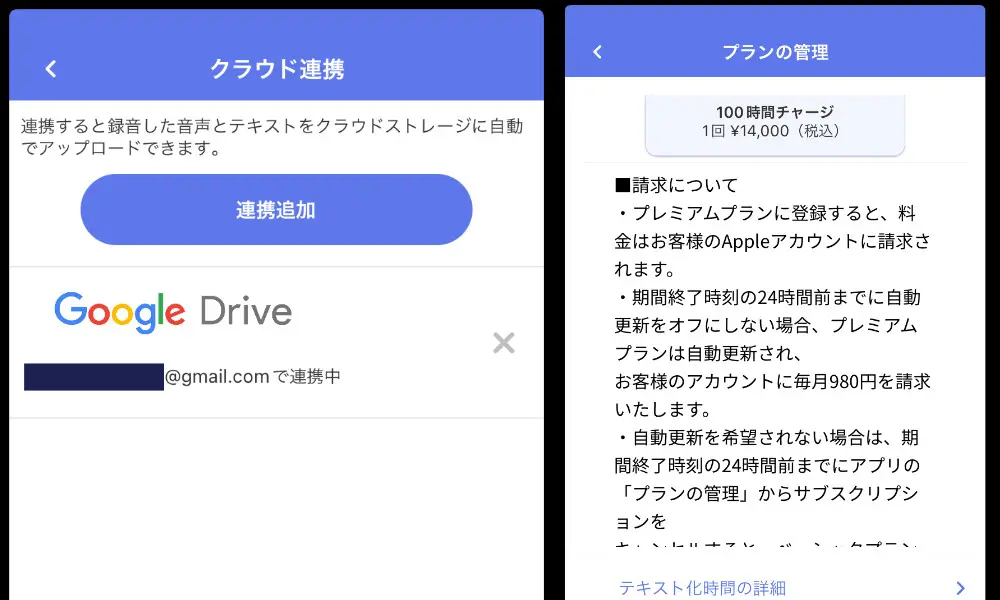
連携すると、Googleドライブに保存できるようになります。
オートメモ端末のWi-Fi設定もアプリでできたらどんなに素晴らしいかと、思いますが、それはできません。
おまけ ファームウェアアップデートのデータ量とデザリング設定
おまけです。通常はデザリングでの通信量を調べることはできませんが、「GlassWire」というアプリを使うと、スマホ内での、Wi-Fiと、モバイルデータ通信量のログを見ることができます。
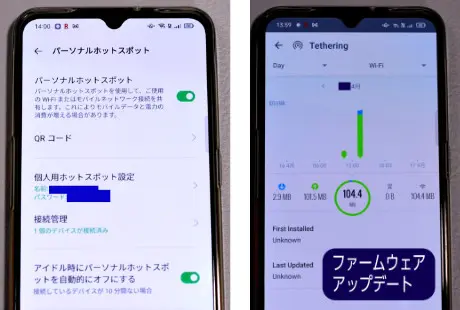
ファームウェアのアップデートに約104.4MBを使いました。スマホでも普通にこれぐらいデータ量を使いますが、携帯通信によるデザリング経由のパケット通信だと厳しいかもしれません。
アップデートを急いで行う必要はほとんどのケースでないため、お家やWi-Fi環境での利用をお勧めします。
記事のまとめ
これで、オートメモの初期設定が完了しました。後は、ガンガン使っていきましょう。セットアップレビューも終わり、ようやく次は、使用レビューです。
理由は、次の記事で書いてあります。ホビー三昧D的には、オートメモSはスマホのデザリング機能の利用と、アカウントは、オートメモ専用としてGoogleアカウントの作成が、ベターなのではないかなと思っています。
ソースネクストさんから提供を受けましたが、個人レビューなので僕が試した上で一番いいのではないかなと思う使い方を紹介しました。
ここまでくれば、あとは利用するだけです。お疲れ様でした。
Appleアカウントのセットアップなどに付いては、ソースネクストさんの商品ページはかなり気合いが入っているため、公式サイトのAutoMemo(オートメモ)の方が、まとまっていてわかりやすくなっています。
ソースネクストのオートメモに関するレビュー記事のトップページ。開梱・セットアップなどなど。総合トップページです。個別記事の予告も兼ねて、現在テスト公開中です。